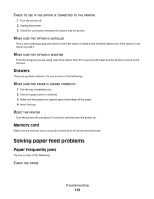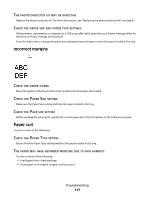Dell 2230 User's Guide - Page 114
Paper jam lights remain on after jam is cleared
 |
View all Dell 2230 manuals
Add to My Manuals
Save this manual to your list of manuals |
Page 114 highlights
FLEX, FAN, AND STRAIGHTEN THE PAPER BEFORE LOADING IT IN THE TRAY ENSURE THAT THERE IS NOT TOO MUCH PAPER IN THE TRAY The stack of paper you load must not exceed the maximum stack height indicated in the tray. CHECK THE GUIDES Move the guides in the tray to the correct positions for the paper size loaded. THE PAPER MAY HAVE ABSORBED MOISTURE DUE TO HIGH HUMIDITY • Load paper from a fresh package. • Store paper in its original wrapper until you use it. Paper jam lights remain on after jam is cleared The paper path is not clear. Clear jammed paper from the entire paper path, and then close any open doors. Page that jammed does not reprint after the jam is cleared Jam Recovery is set to Off. If the printer is connected to a computer by a USB or parallel cable, open the Local Printer Settings Utility for Windows or Printer Settings for Macintosh. From the Setup menu, ensure that Jam Recovery is set to Auto or On. Solving print quality problems The information in the following topics may help you solve print quality problems. If these suggestions still do not correct the problem, call Customer Support. You may have a printer part that requires adjustment or replacement. Isolating print quality problems Print the print quality test pages to isolate print quality problems. 1 Turn the printer off, and then open the front door. 2 Press and hold while turning the printer on. 3 Release . Troubleshooting 114