Dell DSS 1510 Lifecycle Controller v2.40.40.40 Users Guide - Page 21
Operating system deployment, Installing an operating system
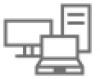 |
View all Dell DSS 1510 manuals
Add to My Manuals
Save this manual to your list of manuals |
Page 21 highlights
3 Operating system deployment The OS Deployment feature allows you to deploy standard and custom operating systems on the managed system. You can also configure RAID before installing the operating system if it is not already configured. Lifecycle Controller allows deploying the operating system using the following options: • Manual installation • Unattended installation. For more information on unattended installation, see Unattended installation. • UEFI Secure Boot. For more information on UEFI Secure Boot, see UEFI Secure Boot. NOTE: Driver packs are available for the deployment of Windows and Linux operating systems supported by Lifecycle Controller. Before deploying these operating systems, make sure that Lifecycle Controller is updated with the latest driver packs. You can download the latest drivers pack from dell.com/support. Installing an operating system Before installing an operating system, make sure that the following prerequisites are met: • Optical DVD drive, or a virtual media (ISO image) is connected virtually to a server. • Software RAID or PowerEdge RAID controller is installed with the latest firmware, and at least two hard-disk drives are available for creating the virtual disk. For information about the supported controllers and related firmware, see the operating system documentation. NOTE: You can install the operating system on media such as Dual SD or PCIe SSD. However, RAID configuration is not supported on these media. • For installing an operating system in an unattended mode, make sure that you copy the required configuration file (autounattend.xml for Windows and ks.cfg for RHEL 7) to a USB or network share. NOTE: PERC S110 and S130 controllers support only SATA disk drives for which a minimum of two hard-disk drives are required. To install an operating system: 1. Start Lifecycle Controller. For more information, see Starting Lifecycle Controller. 2. In the left pane, click OS Deployment. 3. In the right pane, click Deploy OS and select one of the following: • Configure RAID First - Click to configure a RAID connected to the server. For information about configuring a RAID, see Using the optional RAID configuration. NOTE: Configuring RAID is optional if an already-connected virtual disk is present. • Go Directly to OS Deployment - Click to launch the operating system deployment wizard and start installing an operating system. 4. On the Select an Operating System page, select the following and click Next: • Boot Mode - Choose either UEFI or BIOS boot mode depending on the boot configuration of the system for OS installation. • Secure Boot - Allows you to enable or disable the Secure Boot option. Click Enabled to secure the boot process by checking if the drivers are signed with an acceptable digital signature. This option is available only for the UEFI boot mode. For more information on Secure Boot, see UEFI Secure Boot. 21















