Dell DSS 1510 Lifecycle Controller v2.40.40.40 Users Guide - Page 35
Version compatibility, Updating firmware, On PowerEdge FX2 servers
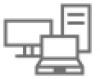 |
View all Dell DSS 1510 manuals
Add to My Manuals
Save this manual to your list of manuals |
Page 35 highlights
Version compatibility The version compatibility feature enables you to update the component firmware versions that are compatible with system components. In case of compatibility issues, Lifecycle Controller displays upgrade or downgrade error messages during the update. Updating firmware You can update to the latest version of Lifecycle Controller using the Firmware Update wizard. It is recommended that you run the Firmware Update wizard regularly to access the latest updates. You can update the component firmware by either using update repositories or individual DUPs (single component DUP). NOTE: The firmware for iDRAC and Lifecycle Controller is combined in a single package. NOTE: Make sure that the file name for the single component DUPs does not have any blank space. NOTE: If Collect System Inventory On Restart (CSIOR) is disabled while performing an update, Lifecycle Controller automatically updates the system inventory. NOTE: Both 32-bit and 64-bit DUPs and catalog are supported. If both the 32-bit and 64-bit DUPs are available in a catalog, the 64-bit DUP is preferred for the firmware update. 32-bit DUP is used for firmware update only when 64-bit DUP is not available in a catalog. NOTE: When you check for updates, all compatible versions are listed.Before you install the update, ensure that you select the latest available version and also ensure that it is newer than the version currently installed.If you want to control the version that iDRAC detects, create a custom repository using Dell Repository Manager (DRM) and configure iDRAC to use that repository to check for updates. On PowerEdge FX2 servers, you can update the Chassis Management Controller (CMC) firmware using Lifecycle Controller. You can update CMC only if the Server Mode is set to Monitor and Configure in CMC and Communication Permissions is set to CMC firmware update in iDRAC. To enable these settings, 1. On the CMC GUI, click Setup → Server Mode → Monitor and Configure 2. On the iDRAC GUI, click iDRAC Settings → Communication Permission → CMC firmware update To update the firmware: 1. Start Lifecycle Controller. For more information, see Starting Lifecycle Controller. 2. In the left pane, click Firmware Update. 3. In the right pane, click Launch Firmware Update. 4. Select any one of these update repositories: FTP Server, Local Drive (CD, DVD, or USB), or Network Share (CIFS, NFS, or HTTP), and click Next. The Enter Access Details page is displayed. NOTE: If you select FTP Server, you can verify the connection by clicking Test Network Connection. If the domain name is provided, then the server IP address and the domain name is displayed. If proxy IP is provided, then the proxy IP along with the server IP is displayed. NOTE: If you select Network Share (CIFS, NFS, or HTTP), you can verify the connection by clicking Test Network Connection. By default, Lifecycle Controller pings the host and proxy IP. 5. Type or select the appropriate data. 6. Click Next. The Select Updates page is displayed with the catalog file, catalog version, and component names for which the updates are available. 7. Select the components that require an update, and then click Apply. The update process is initiated and the firmware update is completed. After restart, the system is ready to use. 35















