Dell DSS 1510 Lifecycle Controller v2.40.40.40 Users Guide - Page 29
Viewing or exporting hardware inventory after part replacement
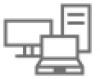 |
View all Dell DSS 1510 manuals
Add to My Manuals
Save this manual to your list of manuals |
Page 29 highlights
Viewing or exporting hardware inventory after part replacement To view or export the hardware inventory after part replacement: 1. Start Lifecycle Controller. For more information, see Starting Lifecycle Controller. 2. In the left pane, click Hardware Configuration. 3. In the right pane, click Hardware Inventory. 4. Click View Current Inventory. Lifecycle Controller displays the old hardware inventory. 5. Restart the server and relaunch Lifecycle Controller. 6. On the Hardware Inventory page, click View Current Hardware Inventory to view the latest inventory, or click Export Current Inventory to export the latest inventory to an external location. NOTE: For more information about the part replacement feature, see the Part Replacement in Lifecycle Controller white paper at delltechcenter.com/lc. Related links About view and export current inventory Viewing or exporting current inventory after resetting Lifecycle Controller NOTE: The system automatically turns off after you select the Repurpose or Retire System option. To view or export the current hardware inventory data after resetting Lifecycle Controller: 1. Turn on the system and wait for a few minutes for iDRAC to start functioning. 2. Press during POST to start Lifecycle Controller and the system inventory is collected as Collect System Inventory On Restart (CSIOR) is enabled by default. 3. After Lifecycle Controller starts, click Hardware Configuration → View Current Hardware Inventory or Export Current Hardware Inventory to view or export current hardware inventory respectively. If the following message is displayed, click No, reboot the system, and then retry. Hardware change is detected on the system. The current hardware inventory does not contain the latest updates as the hardware inventory update is in progress. To view or export the latest hardware inventory, relaunch Lifecycle Controller and retry. Do you want to continue with the old current hardware inventory information? Related links Viewing hardware inventory - current or factory shipped Exporting hardware inventory - current or factory shipped Lifecycle Controller log Lifecycle Controller Log provides a record of past activities on a managed system. Using the Lifecycle Log wizard, you can view and export life cycle log, and add a work note to a log history. The log contains the following: • Firmware update history based on device, version, and date and time. • Events based on category, severity, and date and time. • User comments history based on date and time. NOTE: On PowerEdge FM120x4 servers, the Lifecycle Log may display CPU not detected after the system profile is changed. 29















