Dell DSS 1510 Lifecycle Controller v2.40.40.40 Users Guide - Page 55
Modifying device settings, Collect system inventory on restart, Updating server inventory information
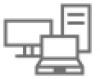 |
View all Dell DSS 1510 manuals
Add to My Manuals
Save this manual to your list of manuals |
Page 55 highlights
• Enabled with PXE to use the NIC for PXE boot. • Enabled with iSCSI to use the NIC to boot from an iSCSI target. Modifying device settings To modify device settings using the Advanced Hardware Configuration: NOTE: You can also modify the device settings by using the System Setup utility during startup. For more information about the System Setup utility, see Using The System Setup Program And Boot Manager. 1. Start Lifecycle Controller. For more information, see Starting Lifecycle Controller. 2. In the left pane, select System Setup. 3. In the right pane, click Advanced Hardware Configuration. 4. Select the device you want to configure. Based on the configuration setting changes, the following message may be displayed: One or more of the settings requires a reboot to be saved and activated. Do you want to reboot now? 5. Select No to continue making additional configuration changes or select Yes to save the changes and exit the wizard. All changes are applied during the next system restart. Collect system inventory on restart When you enable the Collect System Inventory On Restart (CSIOR) property, hardware inventory and part configuration information is discovered and compared with previous system inventory information on every system restart. NOTE: By default, the CSIOR property is enabled. Updating server inventory information To enable collecting system inventory on restart: 1. Start Lifecycle Controller. For more information, see Starting Lifecycle Controller. 2. In the left pane, click Hardware Configuration. 3. In the right pane, select Hardware Inventory. 4. Click Collect System Inventory on Restart. 5. Under Collect System Inventory on Restart, click Enabled, and then click Finish. The system inventory is updated after the next restart. Configuring local FTP server If your organization's users are on a private network that does not have access to external sites, specifically ftp.dell.com, you can provide firmware updates from a locally-configured FTP server. The users in your organization can access updates or drivers for their Dell server from the local FTP server instead of ftp.dell.com. A local FTP server is not required for users, who have access to ftp.dell.com through a proxy server. Check ftp.dell.com frequently to make sure your local FTP server has the most recent updates. FTP authentication Although you must provide the user name and password for the FTP server, Lifecycle Controller supports anonymous login to the FTP server using the FTP server address to download the catalog information. If you use a firewall, you should configure it to allow outgoing FTP traffic on port 21. The firewall must be configured to accept incoming FTP response traffic. 55















