Dell DSS 1510 Lifecycle Controller v2.40.40.40 Users Guide - Page 57
Configuring a local USB drive
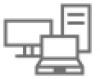 |
View all Dell DSS 1510 manuals
Add to My Manuals
Save this manual to your list of manuals |
Page 57 highlights
Configuring a local USB drive If you are using a private network that does not have access to external sites such as ftp.dell.com, you can provide updates from a locally‑configured USB drive. The USB drive used as a repository must have at least 8 GB free space. NOTE: A USB drive is not required for users, who have access to ftp.dell.com through a proxy server. For the latest updates, download the most recent Dell Server Updates ISO images for your system from dell.com/support. NOTE: Lifecycle Controller supports internal SATA optical drives, USB drives, and Virtual Media devices. If the installation media is corrupt or not readable, then Lifecycle Controller may be unable to detect the presence of a media. In this case, an error message is displayed stating that no media is available. Copying repository to a local USB drive from the Dell Server Updates DVD To copy a repository: 1. Download the latest Dell Server Updates ISO image file from dell.com/support. 2. Copy the repository folder of the DVD to the root directory of the USB drive. 3. Use this USB drive for firmware update. Using Dell Repository Manager to create the repository and copy to a USB drive To create and copy the repository: 1. Copy the repository created using the Dell Repository Manager to the root directory of the USB drive. 2. Use this USB drive for firmware update. NOTE: For information on creating a repository for your system, see the Dell Repository Manager User's Guide at dell.com/support/home. Configuring NFS and CIFS servers If you are using a private network that does not have access to external sites such as ftp.dell.com, you can provide updates from a locally‑configured NFS and CIFS servers. Configuring NFS servers To configure an NFS server, perform the following tasks: 1. Open the /etc/exports configuration file and add an NFS entry. For example: [root@localhost ~]# cat /etc/exports /nfs_share *(rw,fsid=0,insecure,sync,no_root_squash,no_subtree_check) 2. Save the configuration file and restart the NFS service. Configuring CIFS servers To configure an CIFS server, perform the following tasks: 1. Right-click the folder that you want to configure as CIFS share and select Properties → Sharing. 2. Click the Advanced Sharing tab and select Share this folder. 3. Click the Permissions tab. 4. Click Add to add names of the users for whom you want to provide access to the CIFS share. 5. Type the names and click OK. 57















