Dell DSS 1510 Lifecycle Controller v2.40.40.40 Users Guide - Page 48
Viewing summary, Configuring RAID using software RAID
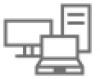 |
View all Dell DSS 1510 manuals
Add to My Manuals
Save this manual to your list of manuals |
Page 48 highlights
- Force Write Back - The write cache is enabled regardless of whether the controller has an operational battery. If the controller does not have an operational battery, data loss may occur in the event of a power failure. • Disk Cache Policy- Select the write policy. - Enabled - The controller enables physical disk cache setting while creating virtual disks. - Disabled -The controller disables physical disk cache setting while creating virtual disks. • Assign a Hot Spare Disk if available - Select this option to assign a hot spare to the virtual drive. A hot spare is an unused backup physical disk drive that is used to rebuild data from a redundant virtual drive. A hot spare can be used only with a redundant RAID level. Hot spares also have physical disk-drive size requirements. The hot spare must be as large as or bigger than the smallest physical disk-drive included in the virtual drive. If the RAID level and physical disk-drive availability do not meet these requirements, a hot spare is not assigned. NOTE: Assign a hot spare only from disk drives populated across slots 0-3 of the system. For slot information, see the Dell PowerEdge Owner's manual at dell.com/poweredgemanuals. • Hot Spare Disk - Select a disk that is used as a hot spare. Only one dedicated hot spare is supported in Lifecycle Controller. • Secure Virtual Disk - Select to secure the virtual drive using the controller's security key. NOTE: The secure virtual drive is created only if the controller security key is created and the selected disks are Self-Encrypting Drives (SEDs). Viewing summary The Summary page displays the virtual disk attributes based on selections. CAUTION: Clicking Finish deletes all existing virtual drives except any foreign configurations that you specified. All data residing on the virtual drives is lost. To return to a previous page to review or change selections, click Back. To close the wizard without making changes, click Cancel. Click Finish to create a virtual drive with the displayed attributes. Configuring RAID using software RAID For the PERC S110 and S130 controllers, make sure to change the SATA settings in the system BIOS to RAID Mode. To change this setting using the BIOS, the latest BIOS version must be installed. For more information about the BIOS versions for different systems, see the Lifecycle Controller Release Notes at dell.com/support/home. NOTE: For more information about RAID configuration, see the Creating RAID using Lifecycle Controller white paper at delltechcenter.com/lc. NOTE: If you have an older BIOS, you can configure RAID only through Option ROM. Use this feature to configure RAID, if a PERC S110 or S130 controller is enabled on the system. If you select the software RAID option, you cannot create partial virtual disk through Lifecycle Controller interface and it displays the physical disk-drives as NonRAID disks or RAID-ready disks. • Non-RAID disk - A single disk-drive without any RAID properties. Needs initialization to apply RAID levels. • RAID-ready disk - The disk drive is initialized and a RAID level can be applied. NOTE: From Lifecycle Controller UI, you can deploy only Windows server operating system using software RAID controller. To configure software RAID: 1. Start Lifecycle Controller. For more information, see Starting Lifecycle Controller. 2. In the left pane, click Hardware Configuration. 3. In the right pane, click Configuration Wizards. 4. Under Storage Configuration Wizards, click RAID Configuration to launch the wizard. The View Current RAID Configuration and Select Controller page is displayed. 5. Select the controller and click Next. If the non-RAID disk drives are attached to the selected controller, select the non-RAID physical disk-drives, and then click Next to initialize them. Else, the Select RAID Level page is displayed. 48















