Dell DSS 1510 Lifecycle Controller v2.40.40.40 Users Guide - Page 31
Exporting Lifecycle Log, Exporting Lifecycle Log to a USB drive
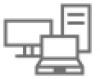 |
View all Dell DSS 1510 manuals
Add to My Manuals
Save this manual to your list of manuals |
Page 31 highlights
Exporting Lifecycle Log Use the Export Lifecycle Log feature to export the Lifecycle Log information to a compressed file (.gz format) that has log files in an .xml file. You can save the XML file in a USB drive or on a network share. For more information about the schema, see en.community.dell.com/techcenter/extras/m/white_papers/20270305. Before exporting the Lifecycle Log, make sure that the following prerequisites are met: • To export the file to a USB drive, make sure that a USB drive is connected to the managed server. • To export the file to a network share (shared folder), set the correct network settings. For more information, see Configuring Network Settings For A NIC. NOTE: As the system events are generated by various systems management tools, you may not view the events in log immediately after they were logged. NOTE: The log data is exported to a compressed file (.gz format) only if iDRAC version 1.50.50 or later is installed. Else, the data is exported as an .xml file. To export the Lifecycle Log: 1. Start Lifecycle Controller. For more information, see Starting Lifecycle Controller. 2. In the left pane, click Lifecycle Log. 3. In the right pane, click Export Lifecycle Log. 4. Select either USB Drive or Network Share. For more information, see Exporting Lifecycle Log To A USB Drive or Exporting Lifecycle Log To A Network Share. When you select Network Share, to verify connection, click Test Network Connection. Lifecycle Controller pings the Gateway IP, DNS server IP, and host IP. NOTE: Lifecycle Controller cannot ping the domain name and cannot display the IP address if the DNS is not able to resolve the domain name. Make sure that the issue with DNS is resolved and retry. 5. Click Finish. The Lifecycle Log is exported to the specified location. Related links Exporting hardware inventory to a USB drive Exporting hardware inventory to a network share Exporting Lifecycle Log to a USB drive To export the Lifecycle Log to a USB drive: 1. From the Select Device drop-down menu, select a USB drive. 2. In the File path box, type a valid directory or subdirectory path on the device. If the path is not provided, the file is stored in the root location of the device. For example, 2014\Nov. NOTE: Lifecycle Controller allows 256 characters in a path that includes the file name and file extension. For example, if 56 characters are used for file name and extension, only 200 characters can be used for the path. Lifecycle Controller does not support these characters and SPACE. Exporting Lifecycle Log to a network share To export to a network share, select CIFS or NFS and type the required details. CIFS For CIFS, type the following details: • Share Name - Type the server IP or host name followed by the root of the network share. Examples: \ \192.168.0.120\sharename or \\hostname\sharename. • Domain and User Name - Type the domain and user name required to log on to the network share. If there is no domain, type the user name. • Password - Type the correct password. 31















