Dell DSS 1510 Lifecycle Controller v2.40.40.40 Users Guide - Page 66
Import server license, Importing server license from a network share or USB drive
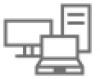 |
View all Dell DSS 1510 manuals
Add to My Manuals
Save this manual to your list of manuals |
Page 66 highlights
• Licenses data • UEFI Diagnostics application • System configuration settings-BIOS, iDRAC, and NIC Easy Restore uses the Easy Restore flash memory to back up the data. When you replace the motherboard and power on the system, the BIOS queries the iDRAC and prompts you to restore the backed-up data. The first BIOS screen prompts you to restore the Service Tag, licenses, and UEFI diagnostic application. The second BIOS screen prompts you to restore system configuration settings. If you choose not to restore data on the first BIOS screen and if you do not set the Service Tag by another method, the first BIOS screen is displayed again. The second BIOS screen is displayed only once. NOTE: • System configurations settings are backed-up only when CSIOR is enabled. Ensure that Lifecycle Controller and CSIOR are enabled. • System Erase does not clear the data from the Easy Restore flash memory. • Easy Restore does not back up other data such as firmware images, vFlash data, or add-in cards data. Import server license Use the Import Server License feature to import an iDRAC license from the Lifecycle Controller GUI. The scenarios in which you may want to import a license are when you set up a new server shipped from the factory, while upgrading an Express license to an Enterprise license, and so on. You can import the license that is stored on a USB drive or on the network share such as CIFS or NFS. You can perform the following operations only if you have an evaluation license of Lifecycle Controller: • Back up a server profile • Export a server profile • Configure a vFlash SD card NOTE: You can import license on PowerEdge 12th generation and later servers. For more information about importing server license, see the Importing iDRAC License Using Lifecycle Controller white paper at delltechcenter.com/lc. Importing server license from a network share or USB drive Before importing a server license, make sure that the following prerequisites are met: • The number of licenses already installed on the server must not be more than 16. • The license being imported is not expired. • The license being imported is not of perpetual type, which has a unique identifier or Service Tag associated with another server. • The license being imported is a proper compressed file and not corrupted file. • The license being imported must not be already installed on the same server. • If importing a leased license, that date of import must be a date after the lease date is activated. Importing an iDRAC license from a network share To import a server license from a network share: 1. Start Lifecycle Controller. For more information, see Starting Lifecycle Controller. 2. In the left pane, click Platform Restore. 3. In the right pane, click Import Server License. 4. On the Import Server License page, click Network Share. 5. Click Yes, if the following message appears: Network is not configured. Do you want to configure now?. For more information about setting up a network connection, see Configuring Network Settings NIC Card. You can test the connection of a network by clicking Test Network Connection. 6. If the network is configured, click CIFS or NFS, select or type the appropriate data in the field, and then click Next. The license is imported, installed, and the following message is displayed: License successfully Imported. 66















