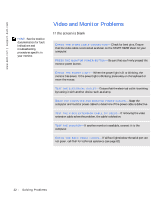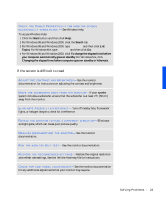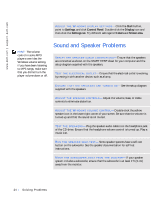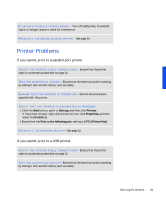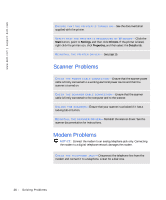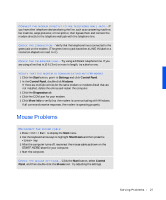Dell Dimension 4100 Dell Dimension 4100 System Solutions Guide - Page 22
Video and Monitor Problems, START HERE - specifications
 |
View all Dell Dimension 4100 manuals
Add to My Manuals
Save this manual to your list of manuals |
Page 22 highlights
www.dell.com | support.dell.com HINT: See the monitor documentation for fault indications and troubleshooting procedures specific to your monitor. Video and Monitor Problems If the screen is blank C H E C K T H E V I D E O C A B L E C O N N E C T I O N - Check for bent pins. Ensure that the video cable is connected as shown on the START HERE sheet for your computer. P R E S S T HE M O N I T O R P O W E R B U T T O N- Be sure that you firmly pressed the monitor power button. C H E C K T H E PO W E R L I G HT - When the power light is lit or blinking, the monitor has power. If the power light is blinking, press a key on the keyboard or move the mouse. TE S T T H E E L E C T R I C A L O U T L E T - Ensure that the electrical outlet is working by testing it with another device, such as a lamp. S W A P T H E C O M P U T E R A N D M O N I T O R P O W E R C A B L E S - Swap the computer and monitor power cables to determine if the power cable is defective. TE S T T H E V I D E O EX T E N S I O N C A B L E ( I F U S E D ) - If removing the video extension cable solves the problem, the cable is defective. TES T T H E M O NI T O R- If another monitor is available, connect it to the computer. C H E C K T H E B A C K P A N E L L I G H T S - If all four lights below the serial port are not green, call Dell for technical assistance (see page 82). 22 Solving Pr oblems