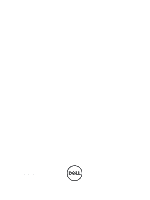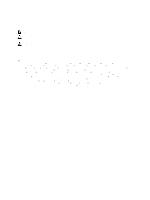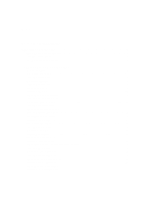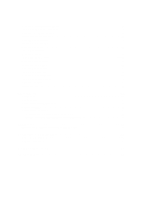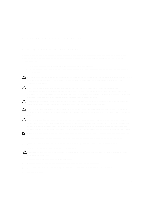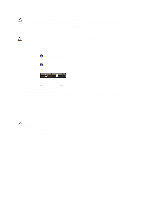Dell OptiPlex 9010 AIO Owner's Manual
Dell OptiPlex 9010 AIO Manual
 |
View all Dell OptiPlex 9010 AIO manuals
Add to My Manuals
Save this manual to your list of manuals |
Dell OptiPlex 9010 AIO manual content summary:
- Dell OptiPlex 9010 AIO | Owner's Manual - Page 1
Dell OptiPlex 9010 All-In-One Owner's Manual Regulatory Model: W04C Regulatory Type: W04C001 - Dell OptiPlex 9010 AIO | Owner's Manual - Page 2
tells you how to avoid the problem. WARNING: A WARNING indicates a potential for property damage, personal injury, or death. © 2012 Dell Inc. Trademarks used in this text: Dell™, the Dell logo, Dell Precision™ , OptiPlex™, Latitude™, PowerEdge™, PowerVault™, PowerConnect™, OpenManage™, EqualLogic - Dell OptiPlex 9010 AIO | Owner's Manual - Page 3
Drive...15 Installing the Hard Drive...16 Removing the Intrusion Switch...17 Installing the Intrusion Switch...18 Removing the Wireless Local Area Network (WLAN) Card 18 Installing the WLAN Card...19 Removing the Power-Supply Fan...19 Installing the Power-Supply Fan...20 Removing the Power Supply - Dell OptiPlex 9010 AIO | Owner's Manual - Page 4
47 Deleting or Changing an Existing System and/or Setup Password 48 4 Diagnostics...49 Enhanced Pre-Boot System Assessment (ePSA) Diagnostics 49 5 Troubleshooting Your Computer 51 Diagnostic Power LED Codes...51 Diagnostic Beep Codes...51 6 Technical Specifications...53 7 Contacting Dell ...59 - Dell OptiPlex 9010 AIO | Owner's Manual - Page 5
only perform troubleshooting and simple repairs as authorized in your product documentation, or as directed by the online or telephone service and support team. Damage due to servicing that is not authorized by Dell is not covered by your warranty. Read and follow the safety instructions that came - Dell OptiPlex 9010 AIO | Owner's Manual - Page 6
touch system shutdown process is complete. power button for about 6 seconds to turn them off. After Working Inside Your Computer After you complete any replacement procedure, ensure you connect any external devices, cards, and cables before turning on your computer. 1. Replace Dell Diagnostics. 6 - Dell OptiPlex 9010 AIO | Owner's Manual - Page 7
procedures in this document may require the following tools: • Small flat-blade screwdriver • Phillips screwdriver • Small plastic scribe Removing the VESA Stand 1. Follow the procedures in Before Working Inside Your Computer. 2. Place the computer on a flat surface, display side facing downwards - Dell OptiPlex 9010 AIO | Owner's Manual - Page 8
stand to the computer and lift the VESA stand away from the computer. Installing the VESA Stand 1. Align and place the VESA stand on the back of the computer. 2. Tighten the screws to secure the VESA stand to the computer. 3. Place and press the VESA cover on the computer, till it clicks into place - Dell OptiPlex 9010 AIO | Owner's Manual - Page 9
using the notches near the input/output panel. 2. Tighten the screws to secure the back cover to the computer. 3. Install the VESA stand. 4. Follow the procedures in After Working Inside Your Computer. Removing the Memory 1. Follow the procedures in Before Working Inside Your Computer. 2. Remove the - Dell OptiPlex 9010 AIO | Owner's Manual - Page 10
tabs spring back to secure them in place. 3. Place the memory shield back into its place. 4. Install the: a) back cover b) VESA stand 5. Follow the procedures in After Working Inside Your Computer. Removing the VESA Mount Bracket 1. Follow the procedures in Before Working Inside Your Computer - Dell OptiPlex 9010 AIO | Owner's Manual - Page 11
2. Tighten the screws to secure the VESA mount bracket to the computer. 3. Install the: a) back cover b) VESA stand 4. Follow the procedures in After procedures in Before Working Inside Your Computer. 2. Remove the: a) VESA stand b) back cover 3. Disconnect the backlight and converter cables from - Dell OptiPlex 9010 AIO | Owner's Manual - Page 12
Inside Your Computer. Removing the System-Board Shield 1. Follow the procedures in Before Working Inside Your Computer. 2. Remove the: a) VESA stand b) back cover c) VESA mount bracket 3. Remove the screws that secure the system-board shield to the computer. Lift the system-board shield away from - Dell OptiPlex 9010 AIO | Owner's Manual - Page 13
4. Follow the procedures in After Working Inside Your Computer. Removing the Optical Drive 1. Follow the procedures in Before Working Inside Your Computer. 2. Remove the: a) VESA stand b) back cover c) VESA mount bracket 3. Remove the screws that secure the optical-drive bracket to the computer. 13 - Dell OptiPlex 9010 AIO | Owner's Manual - Page 14
4. Slide the optical drive outwards. Disconnect the optical-drive cable. 5. Lift the optical drive from the computer. 6. Remove the screws that secure the optical-drive bracket to the optical drive. Remove the optical-drive bracket from the optical drive. 14 - Dell OptiPlex 9010 AIO | Owner's Manual - Page 15
Inside Your Computer. Removing the Hard Drive 1. Follow the procedures in Before Working Inside Your Computer. 2. Remove the: a) VESA stand b) back cover c) VESA mount bracket 3. Unthread the cables from the notches on the hard-drive bracket. Disconnect the hard-drive cables from the hard drive. 15 - Dell OptiPlex 9010 AIO | Owner's Manual - Page 16
the hard-drive case to the hard drive. 6. For a 3.5-inch hard drive, remove the screws that secure the hard drive to the hard-drive bracket. Slide the hard drive from the hard-drive bracket. Installing the Hard Drive 1. For a 3.5-inch hard drive, slide the hard drive into the hard-drive bracket - Dell OptiPlex 9010 AIO | Owner's Manual - Page 17
Inside Your Computer. Removing the Intrusion Switch 1. Follow the procedures in Before Working Inside Your Computer. 2. Remove the: a) VESA stand b) back cover c) VESA mount bracket d) system-board shield 3. Disconnect the intrusion cable from the connector on the system board. Unthread the cable - Dell OptiPlex 9010 AIO | Owner's Manual - Page 18
in After Working Inside Your Computer. Removing the Wireless Local Area Network (WLAN) Card 1. Follow the procedures in Before Working Inside Your Computer. 2. Remove the: a) VESA stand b) back cover c) VESA mount bracket d) system-board shield 3. Disconnect the WLAN cables. Remove the screws that - Dell OptiPlex 9010 AIO | Owner's Manual - Page 19
the screws to secure the WLAN card to the system board. 3. Connect the WLAN cables. 4. Install: a) system-board shield b) VESA mount bracket c) back cover d) VESA stand 5. Follow the procedures in After Working Inside Your Computer. Removing the Power-Supply Fan 1. Follow the procedures in Before - Dell OptiPlex 9010 AIO | Owner's Manual - Page 20
the procedures in Before Working Inside Your Computer. 2. Remove the: a) VESA stand b) back cover c) VESA mount bracket d) system-board shield e) input/output board shield f) power-supply fan 3. Press the tab and disconnect the power-supply cable from the connector on the system board. Unthread the - Dell OptiPlex 9010 AIO | Owner's Manual - Page 21
the screws to secure the power supply unit to the chassis. 3. Thread the cable on the hooks in the computer. 4. Connect the power-supply cable to the connector on the system board. 5. Install: a) power-supply fan b) input/output board shield c) system-board shield d) VESA mount bracket e) back cover - Dell OptiPlex 9010 AIO | Owner's Manual - Page 22
Working Inside Your Computer. Removing the Input/Output Board Shield 1. Follow the procedures in Before Working Inside Your Computer. 2. Remove the: a) VESA stand b) back cover c) VESA mount bracket d) system-board shield e) power-supply fan 3. Lift the input/output panel away from the computer. 22 - Dell OptiPlex 9010 AIO | Owner's Manual - Page 23
4. Remove the screws that secure the power connector to the input/output board shield. 5. Remove the screws that secure the input/output board shield to the chassis. Loosen the power connector and press it down the socket. 23 - Dell OptiPlex 9010 AIO | Owner's Manual - Page 24
6. Flip the input/output board shield and remove it from the computer. 7. Disconnect the power-connector cable. 24 - Dell OptiPlex 9010 AIO | Owner's Manual - Page 25
5. Place the input/output panel on the computer. 6. Install: a) power-supply fan b) system-board shield c) VESA mount bracket d) back cover e) VESA stand 7. Follow the procedures in After Working Inside Your Computer. Removing the Power-Button Board 1. Follow the procedures in Before Working Inside - Dell OptiPlex 9010 AIO | Owner's Manual - Page 26
the power-button cable to the board. 3. Install: a) back cover b) VESA stand 4. Follow the procedures in After Working Inside Your Computer. Removing the Processor Fan 1. Follow the procedures in Before Working Inside Your Computer. 2. Remove the: a) VESA stand b) back cover c) VESA mount bracket - Dell OptiPlex 9010 AIO | Owner's Manual - Page 27
to the system board. 2. Connect the processor-fan cable to the connector on the system board. 3. Install: a) system-board shield b) VESA mount bracket c) back cover d) VESA stand 4. Follow the procedures in After Working Inside Your Computer. Removing the Processor 1. Follow the procedures in Before - Dell OptiPlex 9010 AIO | Owner's Manual - Page 28
Removing the Speakers 1. Follow the procedures in Before Working Inside Your Computer. 2. Remove the: a) VESA stand b) back cover c) VESA mount bracket d) system-board shield 3. Disconnect the right and left speaker cables from the connector on the system board. Unthread the cables from the notches. - Dell OptiPlex 9010 AIO | Owner's Manual - Page 29
Inside Your Computer. 2. Remove the: a) VESA stand b) back cover c) VESA mount bracket d) system-board shield e) memory f) optical drive g) hard drive h) heat-sink assembly i) power supply unit j) input/output board shield k) converter board l) power-supply fan 3. Disconnect any cables connected to - Dell OptiPlex 9010 AIO | Owner's Manual - Page 30
1. Place the system board on the computer. 2. Tighten the screws to secure the system board to the base panel. 3. Install: a) power-supply fan b) converter board c) input/output board shield d) power supply unit e) heat-sink assembly f) hard drive g) optical drive h) memory i) system-board shield 30 - Dell OptiPlex 9010 AIO | Owner's Manual - Page 31
card g) optical drive h) hard drive i) intrusion switch j) power-button board k) converter board l) power-supply fan m) power supply unit n) heat-sink assembly o) processor fan p) speakers q) antenna module r) system board NOTE: These instructions are valid only for non-touch computers. For touch - Dell OptiPlex 9010 AIO | Owner's Manual - Page 32
5. Lift the display panel from the chassis. 6. Remove the screws that secure the display bracket to the display panel. Remove the display bracket from the display panel. 32 - Dell OptiPlex 9010 AIO | Owner's Manual - Page 33
fan f) heat-sink assembly g) power supply unit h) power-supply fan i) converter board j) power-button board k) intrusion switch l) hard drive m) optical drive n) WLAN card o) input/output board shield p) system-board shield q) VESA mount bracket r) back cover s) VESA stand 7. Follow the procedures - Dell OptiPlex 9010 AIO | Owner's Manual - Page 34
Remove the: a) VESA stand b) back cover c) VESA mount bracket d) system-board shield e) input/output board shield f) WLAN card g) optical drive h) hard drive i) intrusion switch j) power button board k) converter board l) processor fan m) power supply unit n) heat-sink assembly o) power-supply fan - Dell OptiPlex 9010 AIO | Owner's Manual - Page 35
Remove the: a) VESA stand b) back cover c) VESA mount bracket d) system-board shield e) input/output board shield f) WLAN card g) optical drive h) hard drive i) intrusion switch j) power button board k) converter board l) processor fan m) power supply unit n) heat-sink assembly o) power-supply fan - Dell OptiPlex 9010 AIO | Owner's Manual - Page 36
panel b) system board c) power-supply fan d) heat-sink assembly e) power supply unit f) processor fan g) converter board h) power-button board i) intrusion switch j) hard drive k) optical drive l) WLAN card m) input/output board shield n) system-board shield o) VESA mount bracket p) back cover - Dell OptiPlex 9010 AIO | Owner's Manual - Page 37
Boot Sequence allows you to bypass the System Setup‐defined boot device order and boot directly to a specific device (for example: optical drive or hard drive). During the Power-on Self Test (POST), when the Dell logo appears, you can: • Access System Setup by pressing key • Bring up the one - Dell OptiPlex 9010 AIO | Owner's Manual - Page 38
help file. System Setup Options - BIOS Setup NOTE: Before proceeding download and install the latest BIOS version from support.dell.com Table 2. General Option System Information Description Displays the following information: • System Information - Displays BIOS Version, Service Tag, Asset Tag - Dell OptiPlex 9010 AIO | Owner's Manual - Page 39
enabled. • SATA-0 • SATA-1 This field controls if the hard drive errors for the integrated drives are reported during system startup. This technology is part of the SMART (Self Monitoring Analysis and Reporting Technology) specification. • Enable SMART Reporting - This option is disabled by default - Dell OptiPlex 9010 AIO | Owner's Manual - Page 40
Boot Support • Enable Front USB Ports • Enable Rear Dual USB Camera • Enable Media Card • Disable Media Card Description This field lets you set, change, or delete the administrator (admin) password (sometimes called the setup password). The admin password enables several security features. The drive - Dell OptiPlex 9010 AIO | Owner's Manual - Page 41
Allows you to enable or disable the execute disable mode of the processor. • Enable CPU XD Support (selected by default) Allows you to determine if you access the Option Read Only Memory (OROM) configuration screens via hotkeys during boot. These settings prevent access to the Intel RAID (CTRL+I) or - Dell OptiPlex 9010 AIO | Owner's Manual - Page 42
to enable or disable Intel TurboBoost mode of the processor. • Enable Intel TurboBoost (selected by default) - Allows the Intel TurboBoost driver to increase the performance of the CPU or graphics processor. This options allows users to enable and disable the HDD Protection feature. • HDD Protection - Dell OptiPlex 9010 AIO | Owner's Manual - Page 43
speed. This option allows you to enable USB devices to wake the computer from standby. • Enable USB Wake Support (not selected by default) This option allows the computer to power when the computer is connected to AC power supply. The options differ based on the form factor. • Disabled (selected by - Dell OptiPlex 9010 AIO | Owner's Manual - Page 44
screen displays a message, that displays the keystroke sequence required to enter the BIOS Boot Option Menu. • Enable F12 Boot Option menu (selected by default) This option can speed up the boot process bypassing some compatibility steps. • Minimal • Thorough • Auto Table 8. Virtualization Support - Dell OptiPlex 9010 AIO | Owner's Manual - Page 45
. • WWAN • WLAN • Bluetooth(R) Description Displays the service tag of your computer. Allows you to create a system asset tag if an asset tag is not already set. This option is not set by default. Controls the SERR message mechanism. Some graphics cards require that the SERR message mechanism be - Dell OptiPlex 9010 AIO | Owner's Manual - Page 46
update your BIOS (system setup), on replacing the system board or if an update is available. For notebooks, ensure that your computer battery is fully charged and connected to a power outlet 1. Restart the computer. 2. Go to support.dell.com/support/downloads. 3. If you have your computer's Service - Dell OptiPlex 9010 AIO | Owner's Manual - Page 47
all Dell products 5. On the application and drivers screen, under the Operating System drop-down list, select BIOS. 6. Identify the latest BIOS file updated BIOS settings on your computer. Follow the instructions on the screen. System and Setup Password You can create a system password and a setup - Dell OptiPlex 9010 AIO | Owner's Manual - Page 48
password. You cannot delete or change an existing System or Setup password, if the Password Status is Locked. To enter the System Setup, press immediately after a power-on or reboot. 1. In the System BIOS or System Setup screen, select System Security and press . The System Security - Dell OptiPlex 9010 AIO | Owner's Manual - Page 49
data loss. If you are unable to fix the problem yourself, service and support personnel can use the diagnostics results to help you solve the problem. NOTE: Before proceeding download and install the latest BIOS version from support.dell.com Enhanced Pre-Boot System Assessment (ePSA) Diagnostics The - Dell OptiPlex 9010 AIO | Owner's Manual - Page 50
50 - Dell OptiPlex 9010 AIO | Owner's Manual - Page 51
Intel platform); Chipset Error Time-Of-Day Clock test failure. Gate A20 failure Super I/O chip failure Keyboard controller test failure. 4 RAM Read/Write failure Memory failure 5 RTC Power Fail CMOS battery failure 6 Video BIOS Test Failure Video card failure 7 CPU Failure CPU 51 - Dell OptiPlex 9010 AIO | Owner's Manual - Page 52
52 - Dell OptiPlex 9010 AIO | Owner's Manual - Page 53
15. Video Feature Video Controller (Integrated) Video Memory External Display Support Specification Intel HD2000, HD2500, HD3000 or HD4000 (depends on processor selected) shared memory VGA, HDMI, and Wi-Fi display NOTE: Wi-Fi display requires a wireless card which can purchased separately. 53 - Dell OptiPlex 9010 AIO | Owner's Manual - Page 54
pitch Controls Table 20. Drives Feature Hard drive Optical drive (optional) 54 Specification Intel High Definition Audio with Waves MaxxAudio3 single 8-ohms speakers in both the left and right speaker assembly (5 W average per channel) up to 15 W per channel dual digital microphone Volume up/down - Dell OptiPlex 9010 AIO | Owner's Manual - Page 55
Table 21. Ports and Connectors Feature Audio: Network adapter USB 2.0 USB 3.0 Video HDMI Media card reader Table 22. Power Feature Frequency Voltage Input current: 90 VAC 180 VAC Coin-cell battery Table 23. Camera (optional) Feature Image resolution Video resolution Diagonal viewing angle Table 24. - Dell OptiPlex 9010 AIO | Owner's Manual - Page 56
Table 26. Controls and Lights Feature Power button light Hard Drive activity light Camera LED Back panel: Link integrity light on integrated network adapter : Network activity light on integrated network adapter Power supply diagnostic light Specification White light - Solid white light indicates - Dell OptiPlex 9010 AIO | Owner's Manual - Page 57
Feature Storage Maximum vibration: Operating Storage Maximum shock: Operating Storage Altitude: Operating Storage Airborne contaminant level Specification 10% to 95% (non-condensing) 0.66 GRMS 1.30 GRMS 110 G 160 G -15.20 m to 3048 m (-50 ft to 10,000 ft) -15.20 m to 10, - Dell OptiPlex 9010 AIO | Owner's Manual - Page 58
58 - Dell OptiPlex 9010 AIO | Owner's Manual - Page 59
for sales, technical support, or customer service issues: 1. Visit support.dell.com. 2. Verify your country or region in the Choose a Country/Region drop-down menu at the bottom of the page. 3. Click Contact Us on the left side of the page. 4. Select the appropriate service or support link based on
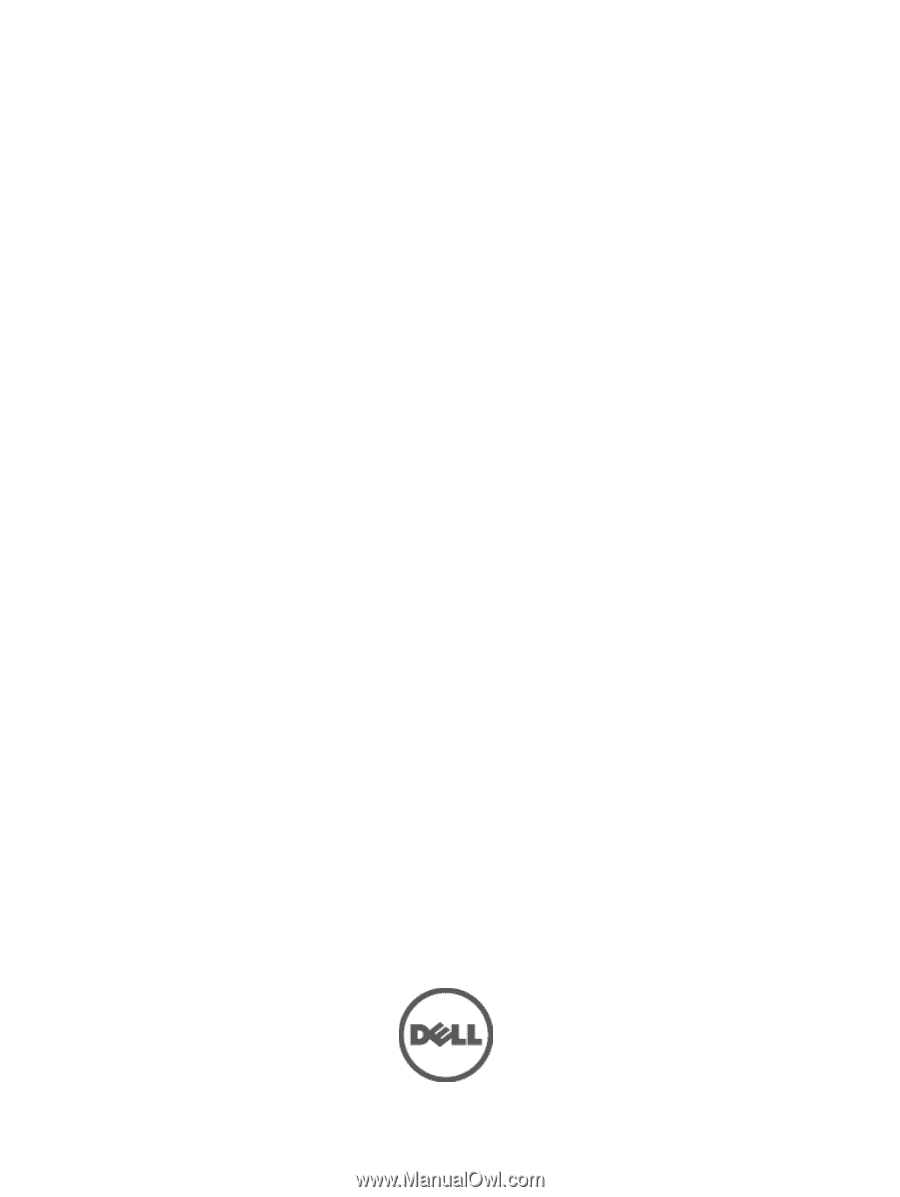
Dell OptiPlex 9010 All-In-One
Owner's Manual
Regulatory Model: W04C
Regulatory Type: W04C001