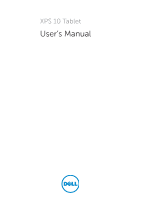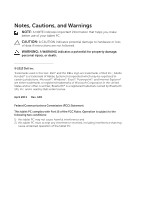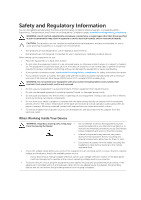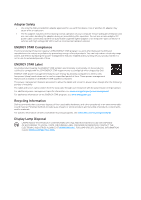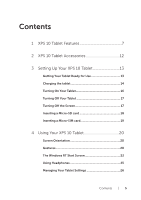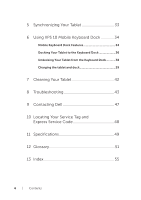Dell XPS10 User Guide
Dell XPS10 Manual
 |
View all Dell XPS10 manuals
Add to My Manuals
Save this manual to your list of manuals |
Dell XPS10 manual content summary:
- Dell XPS10 | User Guide - Page 1
XPS 10 Tablet User's Manual - Dell XPS10 | User Guide - Page 2
of your tablet PC. CAUTION: A CAUTION indicates potential damage to hardware or loss of data if instructions are not Bluetooth® is a registered trademark owned by Bluetooth SIG, Inc. and is used by Dell under license. April 2013 Rev. A00 Federal Communications Commission (FCC) Statement This tablet - Dell XPS10 | User Guide - Page 3
and service instructions closely. • Internal components may become very warm during normal operation. Before touching any internal components, allow time for them to cool. • Disconnect all cables from the tablet including the headphone cable before docking to the mobile keyboard dock. • Check - Dell XPS10 | User Guide - Page 4
. The power-management features are preset to allow the tablet and screen to power down (sleep) after the following periods of inactivity: The tablet and screen can be woken from the sleep state through user interaction with the power buton or finger gesture. For additional power-management specific - Dell XPS10 | User Guide - Page 5
1 XPS 10 Tablet Features 7 2 XPS 10 Tablet Accessories 12 3 Setting Up Your XPS 10 Tablet 13 Getting Your Tablet Ready for Use 13 Charging the tablet 14 Turning On Your Tablet 16 Turning Off Your Tablet 17 Turning Off the Screen 17 Inserting a Micro-SD card 18 Inserting a Micro-SIM card 19 - Dell XPS10 | User Guide - Page 6
XPS 10 Mobile Keyboard Dock 34 Mobile Keyboard Dock Features 34 Docking Your Tablet to the Keyboard Dock 36 Undocking Your Tablet from the Keyboard Dock............38 Charging the tablet and dock 39 7 Cleaning Your Tablet 42 8 Troubleshooting 43 9 Contacting Dell 47 10 Locating Your Service - Dell XPS10 | User Guide - Page 7
-facing camera Functionality Automatically adjusts the brightness of the display's backlight based on surrounding light levels. Indicates the camera activity. • Capture a front view picture or record videos. • Make video calls with web applications, such as Skype. XPS 10 Tablet Features | 7 - Dell XPS10 | User Guide - Page 8
viewed screen. NOTE: The default resolution of the front camera is approximately 0.9 MP (16:9). If you change the camera resolution, the setting will be remembered by Windows. NOTE: The front camera does not support zoom, face tracking or touch to focus. 8 | XPS 10 Tablet Features Regulatory - Dell XPS10 | User Guide - Page 9
the docking port. • Remove the cover to connect a Dell mobile keyboard dock (sold separately). 6 Power-adapter/docking port • Connect the supplied power adapter to provide power to the tablet and charge the battery. • Connect a Dell mobile keyboard dock (sold separately). XPS 10 Tablet Features - Dell XPS10 | User Guide - Page 10
charge the battery. • Capable of providing up to 1 amp power. 8 Removable docking-port cover • Protects the docking port. • Remove the cover to connect a Dell mobile keyboard dock (sold separately). 9 Speaker Provides audio output for video and music playback. 10 | XPS 10 Tablet Features - Dell XPS10 | User Guide - Page 11
you change the camera resolution, the setting will be remembered by Windows. NOTE: The rear camera supports continuous auto-focus, but does not support zoom, face tracking or touch to focus. Auto-focus may be disabled by default but can be enabled in camera settings. XPS 10 Tablet Features | 11 - Dell XPS10 | User Guide - Page 12
USB devices like hard drives or CD-ROMs. Mini-HDMI to HDMI cable: Provides connection between your tablet and devices supporting audio/video signals in HDMI format. NOTE: The Mini-HDMI to HDMI cable is shipped with XPS 10 mobile keyboard dock (sold separately). 12 | XPS 10 Tablet Accessories - Dell XPS10 | User Guide - Page 13
that shipped with your tablet. For additional best practices information, see www.dell.com/regulatory_compliance. Getting Your Tablet Ready for Use Connect the AC power adapter and power cable 1 Connect the supplied power cable into the supplied power adapter. Setting Up Your XPS 10 Tablet | 13 - Dell XPS10 | User Guide - Page 14
the battery is fully charged. NOTE: The tablet battery requires about 4 hours to fully charge. NOTE: You can also trickle charge the tablet via USB connection. The battery requires up to 24 hours to fully charge depending on the power output of the USB port. 14 | Setting Up Your XPS 10 Tablet - Dell XPS10 | User Guide - Page 15
charged. Battery is charging with AC. Your tablet is running on battery power and the battery is discharging. Your tablet is plugged in, and either no battery is detected, or the battery isn't working correctly. Battery is at low level. Battery is at critical level. Setting Up Your XPS 10 Tablet - Dell XPS10 | User Guide - Page 16
tablet is ready for use when the Windows Start screen is displayed. NOTE: If the login screen is not enabled in Windows RT, you will be taken directly from the lock screen to the Start screen. NOTE: The lock screen is only displayed when returning from a sleep state. 16 | Setting Up Your XPS 10 - Dell XPS10 | User Guide - Page 17
edge of the display to access Charms. 2 Touch Settings → Power → Sleep to turn off the screen. NOTE: If your tablet is in a sleep state (tablet is on, but screen is off), press the Power and Sleep/Wake button or Windows button once to turn on the screen. Setting Up Your XPS 10 Tablet | 17 - Dell XPS10 | User Guide - Page 18
Inserting a Micro-SD card 1 2 3 1 Open the slot cover. 2 Follow the illustration to insert the Micro-SD card into the Micro-SD card slot. 3 Close the slot cover. For more information on removing the Micro-SD card, see Remove the Micro-SD card. 18 | Setting Up Your XPS 10 Tablet - Dell XPS10 | User Guide - Page 19
slot cover. CAUTION: Inserting an incompatible SIM card, such as a Nano-SIM card, into the Micro-SIM card slot may damage the card or the tablet, and may corrupt data stored on the card. For more information on removing the Micro-SIM card, see Remove the Micro-SIM card. Setting Up Your XPS 10 Tablet - Dell XPS10 | User Guide - Page 20
Your XPS 10 Tablet Screen Orientation For optimal viewing experience, the screen orientation changes automatically to portrait or landscape format depending on how you hold the tablet. NOTE: Some applications may not support automatic screen rotation to portrait or landscape format. How to lock - Dell XPS10 | User Guide - Page 21
in the desired location. Swipe or Slide Move your finger in a vertical or horizontal direction on the display. • Scroll through the Start screen, web pages, lists, entries, photos, contacts, and so on. • Close an app. (Swipe the app to the bottom of the display.) Using Your XPS 10 Tablet | 21 - Dell XPS10 | User Guide - Page 22
with two or more fingers and then move the fingers in a clockwise or counter-clockwise arc. • Rotate an object by 90 degrees. 22 | Using Your XPS 10 Tablet - Dell XPS10 | User Guide - Page 23
method to access the Start screen: • Press the Windows button . • Swipe from the right edge of the display to access Charms, and then touch the Start icon . Get to know Windows RT You can touch the Dell getting started tile on the Start screen to explore Windows RT. Using Your XPS 10 Tablet | 23 - Dell XPS10 | User Guide - Page 24
an alphabetical list of all applications installed on your tablet. • Swiping-in from the top to the bottom of an app docks or closes the application. For more information on using Windows RT Start screen, see http://windows.microsoft.com/en-us/windows/rt-welcome. 24 | Using Your XPS 10 Tablet - Dell XPS10 | User Guide - Page 25
the audio port (3.5 mm) on the tablet. 2 tablet, pull the connector and not the cable. NOTE: It is recommended that turn down the volume level before plugging the headphone, and then adjust to a comfortable level. Sudden exposure to loud sounds can cause hearing damage. Using Your XPS 10 Tablet - Dell XPS10 | User Guide - Page 26
the Micro-SD card cannot be removed, ensure all data transfers involving the Micro-SD card are complete. 3 Open the slot cover. 4 Press on the inserted Micro-SD card to release the card. 5 Slide the card out after it pops out from the Micro-SD card slot. 2 3 4 26 | Using Your XPS 10 Tablet - Dell XPS10 | User Guide - Page 27
. 1 Turn off your tablet. For more information on turning off your tablet, see Turning Off Your Tablet. 2 Open the slot cover. 3 Press on the inserted Micro-SIM card to release the card. 4 Slide the card out after it pops out from the Micro-SIM card slot. 2 3 4 Using Your XPS 10 Tablet | 27 - Dell XPS10 | User Guide - Page 28
→ Connect. Mobile broadband setting • Turning On/Off mobile broadband: 1 Swipe from the right edge of the display to access Charms. 2 Touch Settings → Change PC settings → Wireless. 3 Swipe Mobile broadband icon left or right to turn mobile broadband on or off. 28 | Using Your XPS 10 Tablet - Dell XPS10 | User Guide - Page 29
. If your tablet is connected to the mobile broadband and one of saved Wi-Fi connections comes within range, it will disconnect from the mobile network and connect to the Wi-Fi automatically. For more information on turning on Wi-Fi network, see Wi-Fi setting. Using Your XPS 10 Tablet | 29 - Dell XPS10 | User Guide - Page 30
mobile broadband properties. NOTE: If the option Set as metered connection is enabled, Windows Update will not download updates automatically unless it is a high priority critical security update information and International Mobile Equipment Identity (IMEI) number. 30 | Using Your XPS 10 Tablet - Dell XPS10 | User Guide - Page 31
right click if docked. 4 Touch View connection properties → Security → Enable PIN. 5 Enter your SIM PIN code. CAUTION: If you enter the incorrect PIN code, your mobile broadband connection will be blocked. If you unsuccessfully enter the code three times, your SIM card will be locked. To unlock the - Dell XPS10 | User Guide - Page 32
the Power and Sleep/Wake button to turn on the tablet. 3 Release the Volume-up button when "Attempting to boot from Windows Recovery..." is displayed on the upper left corner of the display. 4 Follow the on-screen instructions to refresh or reset your tablet. 32 | Using Your XPS 10 Tablet - Dell XPS10 | User Guide - Page 33
8 PCs and Windows RT tablets. NOTE: You need a wireless connection for both your computer and tablet. 1 Go to Charms , then click Settings → PC Settings → Users → Switch to a Microsoft account to switch your computer local account to your Microsoft account. 2 An new option will - Dell XPS10 | User Guide - Page 34
power-adapter/docking port on the tablet. Connect a Dell tablet. Connect USB devices, such as flash memory. Connect devices supporting audio/video signals in HDMI format. Allows you to move the mouse pointer on the screen and provides the function of a mouse. 34 | Using XPS 10 Mobile Keyboard - Dell XPS10 | User Guide - Page 35
battery charge status. Connect the supplied power adapter to provide power to the tablet and dock, and charge the battery. Connect USB devices, such as flash memory. NOTE: The keyboard dock is sold separately and is not shipped with the tablet. Regulatory model: K05M Using XPS 10 Mobile Keyboard - Dell XPS10 | User Guide - Page 36
the power-adapter/docking port on the tablet with the 40-pin docking connector on the keyboard dock. Or, center the Windows button to the painted line on the front of the hinge holder. NOTE: The hinge holder can be rotated manually to a better position for easy docking. 36 | Using XPS 10 Mobile - Dell XPS10 | User Guide - Page 37
latch on the dock will move to the Locked position. NOTE: When the connection is made, you need to manually turn the on-screen keyboard off if it is displayed on the screen. NOTE: You can reinstall the docking-port covers when the tablet is not docked. Using XPS 10 Mobile Keyboard Dock | 37 - Dell XPS10 | User Guide - Page 38
from the Keyboard Dock 1 Slide and hold the tablet-release latch to the Unlock position. 2 Lift the tablet from the keyboard dock. 2 1 NOTE: The release latch will automatically move to the Locked position once the tablet is removed from the keyboard dock. 38 | Using XPS 10 Mobile Keyboard Dock - Dell XPS10 | User Guide - Page 39
the power adapter to an electrical outlet and charge the tablet and dock until the battery is fully charged. NOTE: The dock battery requires about 4 hours to fully charge. For more information on the tablet battery charging time, see Charging the tablet. Using XPS 10 Mobile Keyboard Dock | 39 - Dell XPS10 | User Guide - Page 40
keyboard dock: LED behavior Solid white color on Off Description Battery is charging with AC. Battery is not charging, either no AC is connected or battery is fully charged. For more information on checking the tablet battery status, see tablet battery charge status. 40 | Using XPS 10 Mobile - Dell XPS10 | User Guide - Page 41
5% battery capacity but the dock has battery capacity. Tablet functions are supported by the dock battery. Tablet will use the last 5% of its own battery after the dock battery runs out. Dock uses its own battery to support the dock functions (e.g. speakers, USB, and HDMI...etc). 4 Power adapter - Dell XPS10 | User Guide - Page 42
, headphones, speakers and keyboard dock from the tablet and from their electrical outlets. 3 Remove any installed Micro-SD and Micro-SIM card. For more information on removing the Micro-SD card and Micro-SIM card, see Remove the Micro-SD card and Remove the Micro-SIM card. 4 Moisten a soft, lint - Dell XPS10 | User Guide - Page 43
The tablet's temperature Charge the battery in an is below 0 °C or higher ambient temperature than 35 °C. between 0 °C to 35 °C. The battery or power adapter is damaged. Contact a Dell authorized reseller to replace the battery or power adapter. Battery drains quickly even when the tablet is - Dell XPS10 | User Guide - Page 44
the tablet. See Reset your tablet. 3 Contact Dell's support service. Go to support.dell.com or dell.com/ContactDell. Tablet cannot boot into Windows Boot from Windows recovery. See Recover your tablet. Software or feature is not working as expected Restart your tablet. Software updates may - Dell XPS10 | User Guide - Page 45
wipe the prevents the tablet from display with a clean recognizing your inputs. dry cloth. • Remove any protective covers from the touchscreen. Network Problem Problems Possible causes No wireless connection No mobile broadband connection The mobile broadband has been capped. Possible - Dell XPS10 | User Guide - Page 46
to Wi-Fi. Slow Internet connections The signal strength is not strong enough. Move your tablet to a different location for better signal reception. Slow mobile broadband connections The tablet may not Move your tablet back connect to LTE or to a location where you HSPA+ (4G) but previously - Dell XPS10 | User Guide - Page 47
provides several online and telephone-based support and service options. Availability varies by country and product, and some services may not be available in your area. To contact Dell for sales, technical support, or customer service issues: 1 Go to dell.com/ContactDell. 2 Select your country or - Dell XPS10 | User Guide - Page 48
are still unable to resolve the problems or require any additional help on your tablet, you may contact DELL for additional technical assistance. NOTE: Before you call, have your Express Service Code ready. The code helps Dell's automated-support telephone system direct your call more efficiently - Dell XPS10 | User Guide - Page 49
60 G 140 G (tablet + dock) Non-operating 120 G 163 G (tablet + dock) Altitude (maximum, unpressurized): Operating -15.2 to 3048 m (-50 to 10,000 ft) Storage -15.2 to 10,668 m (-50 to 35,000 ft) Airborne containment level G2 or lower as defined by ISA-S7 1.04-1985 Specifications | 49 - Dell XPS10 | User Guide - Page 50
10.1" WXGA with multi-point capactive touch 1366 x 768 HD 16:9 360 nits Symmetrical 85 degrees 800:1 24 bit/pixel Ports and Connectors Audio Micro-SD card Micro-SIM card Dock USB One microphone/stereo headphone/ speakers port One micro-SD card slot One micro-SIM card slot One 40-pin power-adapter - Dell XPS10 | User Guide - Page 51
and may or may not describe features included with your tablet. A A - ampere - A measure of the amount of electric charge passing a point in an electric circuit. AC - alternating current - The form of electricity that powers your tablet when you plug the AC adapter power cable in to an electrical - Dell XPS10 | User Guide - Page 52
or terahertz (THz). K Keyboard dock - provides the docking feature to adapt your tablet to a laptop workspace. M Micro-SD - micro-Secure Digital - a smaller size of SD which is a removable flash memory card used for storing information in portable devices, such as mobile phones, digital cameras, and - Dell XPS10 | User Guide - Page 53
shortcut on your Windows Start screen, the home screen of Windows RT is made up of 'Live Tiles', and touch the tile, you can open its corresponding folder or file without having to find it first. Shortcut tiles do not change the location of files. Sleep mode - A power management mode that shuts down - Dell XPS10 | User Guide - Page 54
or picture on the Windows desktop. Wi-Fi - A technology as a synonym for WLAN (wireless local area network) connects to the Internet when within range of a wireless network. WXGA - wide-aspect extended graphics array - A video standard for video cards and controllers that supports resolutions - Dell XPS10 | User Guide - Page 55
Touch, 20 Touch and Hold, 21 Zoom in, 22 Zoom out, 22 K Keyboard Dock Charge, 39 Docking tablet, 36 Overview, 34 Undocking tablet, 38 L Lock screen, 16 Login screen, 16 M Micro-SD card Insert, 18 Remove, 26 Micro-SIM card Insert, 19 Remove, 27 Mobile broadband Options, 30 Setting, 28 Index | 55 - Dell XPS10 | User Guide - Page 56
P PIN Enable pin lock, 31 S Screen Lock screen, 16 Login screen, 16 Swipe left, 24 Swipe right, 24 Swipe up/down, 24 Turn off/on, 17 Service tag Locating, 48 Start icon Function, 24 Synchronize with computer, 33 T Tablet Charge, 14 Overview, 7 Refresh, 31 Reset, 32 Setting, 13 Turn off, 17 Turn on,
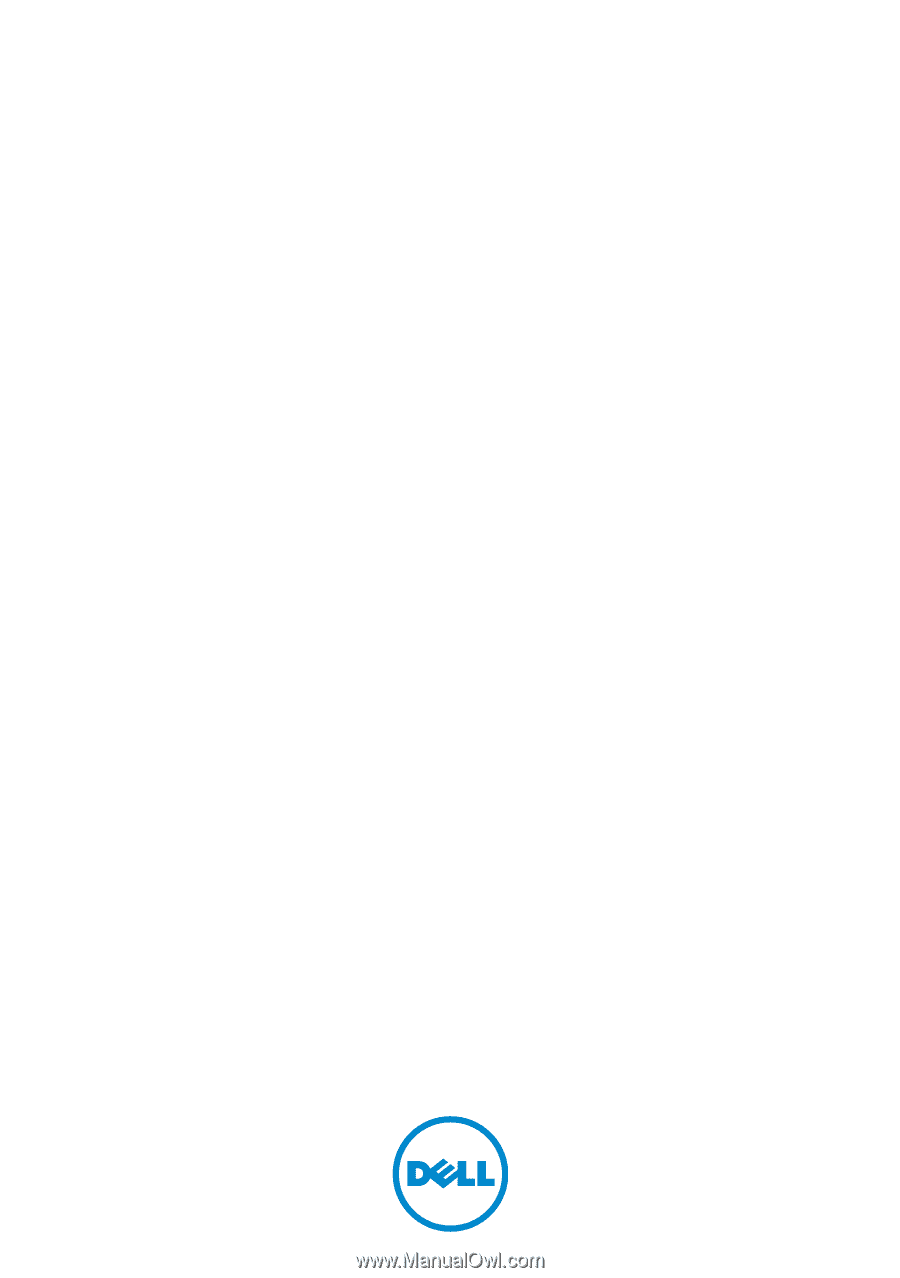
XPS 10 Tablet
User’s Manual