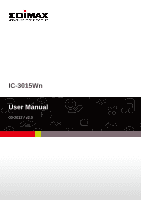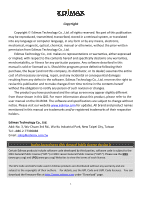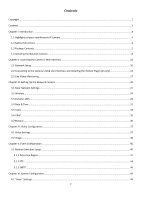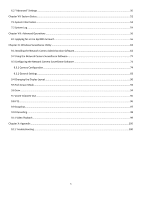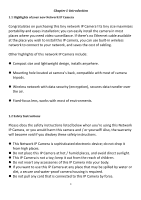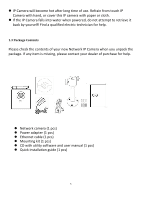Edimax IC-3015Wn Manual
Edimax IC-3015Wn Manual
 |
View all Edimax IC-3015Wn manuals
Add to My Manuals
Save this manual to your list of manuals |
Edimax IC-3015Wn manual content summary:
- Edimax IC-3015Wn | Manual - Page 1
IC-3015Wn User Manual 03-2012 / v2.0 - Edimax IC-3015Wn | Manual - Page 2
and the setup screen may appear slightly different from those shown in this QIG. For more information about this product, please refer to the user manual on the CD-ROM. The software and specifications are subject to change without notice. Please visit our website www.edimax.com for updates. All - Edimax IC-3015Wn | Manual - Page 3
Highlights of your new Network IP Camera...4 1.2 Safety Instructions ...4 1.3 Package Contents...5 1.4 Installing the Network Camera ...8 Chapter II: Accessing the Camera's Web Interface...10 2.1 Network Setup ...10 2.2 Connecting to the Camera's Web User Interface and Installing the ActiveX Plugin - Edimax IC-3015Wn | Manual - Page 4
Chapter IX: Windows Surveillance Utility ...62 9.1 Installing the Network Camera Administration Software 62 9.2 Using the Network Camera Surveillance Software 71 9.3 Configuring the Network Camera Surveillance Software 74 9.3.1 Camera Configuration ...74 9.3.2 General Settings ...83 9.4 Changing - Edimax IC-3015Wn | Manual - Page 5
lightweight design, installs anywhere. Mounting hole located at camera's back, compatible with most of camera tripods. Wireless network with data security (encryption), secures data transfer over the air. Fixed-focus lens, works with most of environments. 1.2 Safety Instructions Please obey - Edimax IC-3015Wn | Manual - Page 6
new Network IP Camera when you unpack the package. If any item is missing, please contact your dealer of purchase for help. Network camera (1 pcs) Power adapter (1 pcs) Ethernet cable (1 pcs) Mounting kit (1 pcs) CD with utility software and user manual (1 pcs) Quick installation guide - Edimax IC-3015Wn | Manual - Page 7
Network IP Camera [Front] Antenna Lens Power / WPS LED LAN/WiFi LED Item 1 - Lens 2 - POWER LED 3 - Network LED 4 - Antenna Description IP Camera's lens. Please keep the lens clean and do not touch by finger. POWER LED will light when the IP camera is powered on, and will flash when resetting IP - Edimax IC-3015Wn | Manual - Page 8
/ Reset POWER Item 1 - Tripod connector 2 - LAN 3 - 5VDC 4 - WPS / RESET Description This mounting hole is compatible with most of camera tripod or camera stand, so you can fix the camera at a secure place. Connects to your local area network. Connects to 5V DC power adapter. When the IP camera is - Edimax IC-3015Wn | Manual - Page 9
Installing the Network Camera Please follow the following instructions to setup your new IP camera. 1. Secure the IP Camera to the tripod or camera stand by mounting hole. If you want to place the IP camera on desk, please make sure it will not fall down by accident. 2. Connect Ethernet cable to LAN - Edimax IC-3015Wn | Manual - Page 10
If everything's ok, you should see the POWER LED light up (and Ethernet LED, if Ethernet cable is inserted). If not, please recheck every step and try again, or ask your dealer of purchase for help. Please note if you configured IP camera to switch LED lights off, two LED lights won't light. 9 - Edimax IC-3015Wn | Manual - Page 11
Chapter II: Accessing the Camera's Web Interface 2.1 Network Setup This IP camera's default IP address is 192.168.2.3, and you must use a computer that uses 192.168.2.x IP address to connect to it. Please follow the following instructions to setup your computer's IP address: 1. Please click 'Start' - Edimax IC-3015Wn | Manual - Page 12
3. If you didn't see 'Network and Internet' in control panel, please look for 'Network and Sharing Center' icon and double-click it. 4. Click 'Local Area Connection' 5. Click 'Properties' 6. Click 'Internet Protocol Version 4 (TCP/IPv4), and then click 'Properties' 11 - Edimax IC-3015Wn | Manual - Page 13
7. Click 'Use the following IP address', and then input '192.168.2.1' in 'IP address' and '255.255.255.0' in Subnet mask', just like shown on the left. Click 'OK' when finish, and close all open windows you opened 12 - Edimax IC-3015Wn | Manual - Page 14
ActiveX Plugin (IE only) For first-time installation, you can connect to IP camera by Internet Explorer web browser by entering its default IP address: 192.168.2.3 in address bar: The use login screen will appear when you get connected: IP Camera's administrator username is 'admin' (lower case) and - Edimax IC-3015Wn | Manual - Page 15
you that you need to install ActiveX plugin before you can see the video from IP Camera. Click 'Download ActiveX' link to install ActiveX plugin: Click 'Run' to start installation. After few seconds, you'll see this message: For IE9: The message will appear at the bottom of Internet Explorer: 14 - Edimax IC-3015Wn | Manual - Page 16
'Run' to begin installation. You may see UAC (User Account Control) message after you click 'Run' button: Click 'Yes' to continue. Installation procedure will begin: Click 'Next' and 'Install' when you're prompted to install ActiveX control. When you see this message, installation is complete: 15 - Edimax IC-3015Wn | Manual - Page 17
Click 'Finish' to close the window. Now, go back to web browser window and login again, you should be able to see camera's image: 16 - Edimax IC-3015Wn | Manual - Page 18
To view the live video from IP camera, please log onto IP camera's web interface as described in last chapter, and you can see live video view: When you're in other setup pages of IP camera, you can click 'Live View' link located at the upper-right corner of IP camera's web interface: There are also - Edimax IC-3015Wn | Manual - Page 19
The descriptions of these items are listed below: Item Snapshot Record Fit to window Full Screen Digital Zoom Description Take a snapshot (save a picture) of current live view. Click the folder field ('c:\' by default) and you'll be prompted to select a folder in your computer, and click 'Get - Edimax IC-3015Wn | Manual - Page 20
When you're enlarging image (i.e. Zoom Factor > 100%), a green rectangular will appear in the image area: Drag the green rectangular to move the position of enlarged area in image. 19 - Edimax IC-3015Wn | Manual - Page 21
Chapter III: Setting Up the Network Camera To setup the IP camera, please log onto IP camera's web interface and click 'Setup' link on the upper-right corner: The setup menu will appear: There are five setup categories: Basic, Video, Events, System, and Status, which are located at the left of web - Edimax IC-3015Wn | Manual - Page 22
3.1 Basic Network Settings In this menu, you can setup Ethernet network settings. (NOT Wireless Network!) The descriptions of these items are listed below: 21 - Edimax IC-3015Wn | Manual - Page 23
you're not sure, please consult your network administrator or ISP. Static IP: IP: Please assign an IP address to this IP camera. Netmask: Please input the netmask of IP address. Gateway: Please input the gateway address of your network. Primary DNS: Input the IP address of DNS server. Secondary DNS - Edimax IC-3015Wn | Manual - Page 24
server on your local area network automatically. PPPoE: IP camera will connect to network by PPPoE. Please input PPPoE user name and password, and input MTU value when required. Please note: In some cases you can improve network efficiency or correct connection problem by setting a new MTU value - Edimax IC-3015Wn | Manual - Page 25
3.2 Wireless You can establish wireless connections to other network devices such as network AP. 24 - Edimax IC-3015Wn | Manual - Page 26
, IP camera will scan for wireless devices nearby automatically and display them here. The descriptions of these items are listed below: Item Wireless Connection Description You can enable or disable wireless functionality here. Network Type Mode Please note: You can switch wireless network off - Edimax IC-3015Wn | Manual - Page 27
only, then IP camera will be able to communicate with wireless network of same operating mode only. Select wireless band: 20MHz only or 20/40MHz auto switch. It's recommended to select 'Auto 20/40MHz'. IP camera will list all nearby networks and their parameter in this field. If the network you wish - Edimax IC-3015Wn | Manual - Page 28
Type The authentication type you selected here must be identical with the setting of access point. Select wireless encryption type. This option will vary depends on the authentication type of the network you wish to connect. WPA Pre-shared Key The encryption type you selected here must be - Edimax IC-3015Wn | Manual - Page 29
setting of the network you wish to connect. You can also setup encrypted wireless connection by WPS (Wi-Fi Protected Setup): The descriptions of these items are listed below: Item Self PinCode Configure via Push Button Description Displays the 8-digit pin code of this IP camera. Write this number - Edimax IC-3015Wn | Manual - Page 30
3.3 Dynamic DNS If your Internet service provider didn't issue you a fixed IP address, you can use this function to report your current IP address to dynamic DNS service provider, so you can locate your IP camera without having a fixed IP address. The descriptions of these items are listed below: - Edimax IC-3015Wn | Manual - Page 31
provider you're using from dropdown menu. Input the hostname you registered with DDNS service provider. Input the user name you registered with DDNS service provider. Input the password you registered with DDNS service provider. Click 'Apply' button to save changes you made. TIPS: You can register - Edimax IC-3015Wn | Manual - Page 32
3.4 Date & Time You can setup IP camera's system date and time here. Maintaining a correct system time is very essential when you need to replay recorded video. The descriptions of these items are listed below: Item Mode Description Select date & time setup mode: Manually: Set time manually. 31 - Edimax IC-3015Wn | Manual - Page 33
Set Date/Time Manually NTP: Use NTP (Network Time Protocol) to setup date and time automatically via network. If you have Internet connection or there's a NTP server on your local network, you can select this function to help you to keep IP camera's date and time correct. There are 6 fields for you - Edimax IC-3015Wn | Manual - Page 34
3.5 Users Besides default system operator account 'administrator', you can add additional operator account or user account here: Operator accounts can perform all functionalities and do configurations of this IP camera, while guest accounts can view image only. 33 - Edimax IC-3015Wn | Manual - Page 35
for confirmation. Select this user's privilege: Operator can view video and go to setup page to change video setting. Guest can view video only. Click this button to ' to enable anonymous user to login this IP camera and view image. This function is useful when you want to establish a remote video - Edimax IC-3015Wn | Manual - Page 36
to login, select 'Disable'. Click 'Apply' button to save changes you made. 3.6 UPnP When you enable this function, Windows computers can discover this IP camera from windows network neighbor directly, and you don't have to know this IP camera's IP address in advance (This only works on local area - Edimax IC-3015Wn | Manual - Page 37
select 'Disable' to prevent users on local area network to discover this IP camera. 3.7 Bonjour When you enable this function, Macintosh computers can discover this IP camera from safari web browser directly, and you don't have to know this IP camera's IP address in advance (This only works on local - Edimax IC-3015Wn | Manual - Page 38
Chapter IV: Video Configuration In video configuration setup page, you can change the resolution and frame rate, so you can decide the video quality by the bandwidth you have. 4.1 Video Settings You can - Edimax IC-3015Wn | Manual - Page 39
Power frequency Please note: When the environment is dark, this IP camera will automatically adjust frame rate to a lower setting to provide better video quality by using a longer exposure time. Select the AC utility power's frequency (50 - Edimax IC-3015Wn | Manual - Page 40
Contrast / Saturation / Sharpness / Hue Reset to default Save value Description Change video's appearance. If you think you don't like the video as it appears, you can change these parameters. Drag the blue lever by mouse to change the value. Click this button to reset all settings back to default - Edimax IC-3015Wn | Manual - Page 41
is capable to detect motions. You can use this function to use this IP camera as a security alarm and send the image to you by E-Mail or upload to FTP server when there's motion. 5.1 Motion Detection Setup You can enable or disable motion detection settings here. The descriptions of these items - Edimax IC-3015Wn | Manual - Page 42
' button to save changes you made. 5.1.1 Detection Region You can setup the area in video where IP camera should detect changes in video (motion). Motions outside of detection region will be ignored by IP camera, and IP camera will do nothing when a motion is detected outside of detection region - Edimax IC-3015Wn | Manual - Page 43
The descriptions of these items are listed below: Item Region 1 / Region 2 / Region 3 Description Check the box to enable this motion detection area. A rectangle will appear on the video view when it's checked (enabled). To change the size of motion detection area: Point the mouse to the upper- - Edimax IC-3015Wn | Manual - Page 44
in the snapshot video, you can set to a lower value. Set the motion detection threshold here (input number 0 to 100). A higher value represents IP camera will only trigger alarm when the object in motion detection area is really big. Refresh the reference picture. Save changes you made in this page - Edimax IC-3015Wn | Manual - Page 45
You can upload a snapshot picture when motion detected by this IP camera. When you select this setup page, you'll see the following setup page: The descriptions of these items are listed below: Item FTP Server User Name Description Input the IP address or host name of the FTP server. Input the - Edimax IC-3015Wn | Manual - Page 46
Passive mode Please don't change this value until instructed by FTP server's administrator. Input the path (folder re going to use does not support passive mode (using active mode), select 'Disable' here . You can also click 'Send a test file' button to upload a test file to FTP server, and a message - Edimax IC-3015Wn | Manual - Page 47
5.1.3 SMTP You can send a snapshot picture by E-Mail when motion detected by this IP camera. When you select this setup page, you'll see the following setup page: The descriptions of these items are listed below: Item Description 46 - Edimax IC-3015Wn | Manual - Page 48
, which will be used by E-Mail sender's address. This will help you to identify the E-Mail sent by this IP camera, and will help you to prevent problems caused by anti-spam software. Select 'SSL or TLS' when your SMTP server requires encryption. SMTP Authentication When in doubt, consult your SMTP - Edimax IC-3015Wn | Manual - Page 49
Click 'Apply' button to save changes you made. You can also click 'Send a test E-mail' button to send a test E-mail to SMTP server, and a message box will appear to indicate if the E-mail send is successful, so you can examine if the parameters you set in this page are correct. 48 - Edimax IC-3015Wn | Manual - Page 50
system settings in this setup page, or backup / restore system configurations. 6.1 "Basic" Settings You can set the camera's name and password here the location where the IP camera is installed. This will help you to identify IP camera when you have more than one IP cameras. Input administrator's new - Edimax IC-3015Wn | Manual - Page 51
here. The descriptions of these items are listed below: Item Firmware Filename Description You can improve the functionality of this IP camera by uploading new firmware file when available. Backup Config Please download new firmware file from our website, and save it to your computer's hard - Edimax IC-3015Wn | Manual - Page 52
to connect to the IP camera. 2) Factory Default: Reset all settings, include network settings. Please reconnect to IP camera by its default IP address: 192.168.2.3 Click 'Apply' to reset. You can press and hold 'WPS / Reset' button for more than 10 seconds to reset IP camera's setting to default - Edimax IC-3015Wn | Manual - Page 53
Chapter VII: System Status You can view the status of this IP camera, which is helpful when you need to do detailed configuration, or debug. 7.1 System Information You can see system-wide information of this IP camera here. 52 - Edimax IC-3015Wn | Manual - Page 54
A system information summary page will appear like this: 53 - Edimax IC-3015Wn | Manual - Page 55
Select the log level from dropdown list. Select 0 and the IP camera will only log very important information, or select 4 to log everything. This IP camera can send log information to a remote server for archive. Select 'Enable' to enable this function. This IP camera supports syslog log server. 54 - Edimax IC-3015Wn | Manual - Page 56
Remote Log Server Input the IP address or host name of log server you wish to use. Click 'Apply' button to save changes you made. 55 - Edimax IC-3015Wn | Manual - Page 57
account to use with this IP camera when you don't have a fixed IP address, and view the video of this IP camera on your iPhone. 8.1 Applying for a Free DynDNS Account If your ISP issues you with an IP address which is not fixed, please follow the following instructions to apply for a free DYNDNS - Edimax IC-3015Wn | Manual - Page 58
4. Fill all fields appear in this menu, and click 'Create Account' button to create a new account. You'll be prompted if the account you selected is not available. 5. When you see this image, you'll receive an e-mail confirmation at the e-mail box you registered with dyndns.org. 57 - Edimax IC-3015Wn | Manual - Page 59
6. Check your e-mail box and you should be able to get confirmation e-mail. Click the link to connect to dyndns.org website and complete registration procedure. If you didn't get the mail, please re-check the e-mail address, or click 'resending it' link in last step. Also, if nothing happen after - Edimax IC-3015Wn | Manual - Page 60
7. When you see 'Account Confirmed' webpage, indicates your dyndns.org account has been confirmed and activated. Now you can click 'Create a dynamic DNS host within our Free domains' link to continue. 8. Click 'Create Hostname' button. 59 - Edimax IC-3015Wn | Manual - Page 61
Input the hostname of your choice in 'Hostname' field, Select a domain name in dropdown menu, Select 'Host with IP address' for 'Service Type', Input current IP address in 'IP Address' field (or click the link below to use detected IP address to fill this field'. 10. Click 'Add to cart' continue. 60 - Edimax IC-3015Wn | Manual - Page 62
. 12. Click 'Activate Services' to continue. 13. When you see this message, indicates your free dyndns.org hostname mapping service has been activated. You can go to chapter 2-2-3 to use your dyndns.org username, password, and hostname + domain name to locate your IP camera on Internet even you're - Edimax IC-3015Wn | Manual - Page 63
as the version number changes). Please install Administration software first. You can use administration software to locate and administer IP cameras on your local area network. Please note that you still have to configure remote IP cameras (i.e. IP cameras on Internet) manually. 1. Double click the - Edimax IC-3015Wn | Manual - Page 64
2. You can specify the destination folder of software installation, you can just use the default folder, and click 'Next' to continue. 3. If you need installation program to create a desktop icon or a quick launch icon for you, click all items you need here, than click 'Next' to continue. 63 - Edimax IC-3015Wn | Manual - Page 65
or click 'Back' to go back to previous step to modify installing settings. 5. The installing procedure will take some time, please be patient. 6. When you see this window, it means the software installing procedure is complete. Please click 'Finish' to finish the procedure (IP camera surveillance 64 - Edimax IC-3015Wn | Manual - Page 66
software will start after you click 'Finish' button, if you want to start it later, uncheck 'Launch IPCam Surveillance Software' box). 1. After software is launched, you can click button to search for IP cameras on your local area network. 65 - Edimax IC-3015Wn | Manual - Page 67
8. When one (or more) IP camera(s) is found: you can click button to connect to IP camera by web browser, or click button to configure its setting. You'll be prompted to input IP camera's administrator username and password if you wish to configure it: There are two setting pages. LAN Setting: 66 - Edimax IC-3015Wn | Manual - Page 68
setting in this page. You can either use 'DHCP' (IP camera will acquire IP address from DHCP server on your local area network automatically), or 'Manual IP' (you have to input IP address manually). Security: You can change IP camera's name, and change its administrator password here by inputting - Edimax IC-3015Wn | Manual - Page 69
9.2 Install Video Viewer 1. Double-click Setup_Viewer_xxx file to start installation. 2. Click 'Next' to continue. 3. You can uncheck the boxes here if you don't want to create desktop / quick launch icon, and click 'Next' to continue. 68 - Edimax IC-3015Wn | Manual - Page 70
4. Please check if everything's correct here. If you want to change any setting, click 'Back' to go back to previous page, or click 'Install' to start installation. 5. Installation procedure takes few seconds to few minutes to complete, please be patient. 69 - Edimax IC-3015Wn | Manual - Page 71
6. Installation is complete when you see this message. You can click 'Finish' to finish installation procedure and launch utility, or unckeck 'Launch IPCam Surveillance Software' box before you click 'Finish' button if you don't want to launch software after installation is complete. 70 - Edimax IC-3015Wn | Manual - Page 72
9.2 Using the Network Camera Surveillance Software You can click 'IPCam Surveillance Software' icon from desktop, quick launch bar, or start menu to start the IP camera surveillance software. Before you start: IP camera surveillance software will only work when your monitor's resolution is '1024 x - Edimax IC-3015Wn | Manual - Page 73
IP camera surveillance software will switch displaying the image of all connected camera supported cameras. Zoom In Zoom-in (Too see more details). This function is only available for supported cameras. PTZ control There are 8 directions in PTZ control ring. If the camera you connect support - Edimax IC-3015Wn | Manual - Page 74
window (stop surveillance) Displays all system messages like camera is disconnected etc. Terminates IP camera surveillance software. Minimize window Minimizes IP camera surveillance software window. Video displaying area Displays the image of all cameras by the display layout you selected. 73 - Edimax IC-3015Wn | Manual - Page 75
the Network Camera Surveillance Software 9.3.1 Camera Configuration Before you use this IP camera surveillance software, you must configure the camera(s) you wish to connect. Please click 'System configure' button and a popup menu will appear: Please select 'Configure Cameras' to configure cameras - Edimax IC-3015Wn | Manual - Page 76
click 'Select' button to fill all parameters of selected camera in every camera configuration fields. Rescan all cameras on your local network. If you didn't see the camera you expected in 'Camera Search' box, or new cameras has been joined to your local network after last scan. Input the name of - Edimax IC-3015Wn | Manual - Page 77
to use 'Select' button to fill the content of this field. **: Only available for cameras support this function. After you've set all channels you wish to set, click 'OK' to save settings, and if everything's correct, you'll see the camera's image in IP camera surveillance software's main menu: 76 - Edimax IC-3015Wn | Manual - Page 78
9.3.1.2 Scheduled Recording In this tab, you can setup scheduled video recording, so you can record the video captured by all cameras you have by a pre-defined schedule. Here are the descriptions of all setting items: Item Channel One Time Schedules New (One Time Schedules) Description Select - Edimax IC-3015Wn | Manual - Page 79
Edit Delete New (Weekly Schedules) Please specify the time duration of this one-time schedule (the date and time of 'From' and 'To'), then click 'OK' to save settings. Please note you must set a schedule that will be happened in the future, you can not set a schedule in the past. You can modify a - Edimax IC-3015Wn | Manual - Page 80
Edit Delete OK Cancel duration of video recording in 'Period' field (format is HH:MM:SS), and the end time will be calculated automatically and displayed in 'To' field. You can also click 'All Time Record' button to define a recording schedule that will be executed every weekday, from 12:00:00AM to - Edimax IC-3015Wn | Manual - Page 81
channel number you wish to set. Check this box and the IP camera surveillance software will not play the audio captured by this camera. Check this box and the IP camera surveillance software will not record the audio captured by this camera. Save settings in this tab. Discard all settings in this - Edimax IC-3015Wn | Manual - Page 82
, it's not recommended to use this function since some tiny changes you may need to know may not be able to trigger the camera and the camera will not start recording. Here are the descriptions of all setting items: Item Channel Enable Disable Recording Time Invoke alarm Description Select the - Edimax IC-3015Wn | Manual - Page 83
when motion is triggered Send mail when motion is triggered OK Cancel detected by the camera. Send an email to a pre-defined address when a motion has been detected by the camera. Save settings in this tab. Discard all settings in this tab. 82 - Edimax IC-3015Wn | Manual - Page 84
9.3.2 General Settings You can set system-wide settings of this IP camera surveillance software in this menu. 9.3.2.1 General All general settings like file storage directory and recording spaces can be set here. Here are the descriptions of all setting items: 83 - Edimax IC-3015Wn | Manual - Page 85
maximum file size of every video file. When the size of file exceeds this value, IP camera surveillance software will open another file to record the video. Define the time period to pause between every camera switch when you activate 'Scan' function. You can decide the behavior when hard disk space - Edimax IC-3015Wn | Manual - Page 86
Email Setting If you want to use motion detection function and wish to get an email that contains the image captured by the camera, please setup your email related parameters here first. Here are the descriptions of all setting items: Item Description E-Mail Subject Specify the subject of - Edimax IC-3015Wn | Manual - Page 87
Delete selected email address. Specify the email address of email sender. Specify the IP address or host name of the SMTP server you wish to use. For should use, please refer to the setting of your email software or ask your ISP / network administrator. Specify the port number of the SMTP server you - Edimax IC-3015Wn | Manual - Page 88
or ask your ISP / network administrator if you're not sure about this. Save settings in this tab. Discard all settings in this tab. 9.3.2.3 Security If you don't want other people to access this IP camera surveillance software, you can set a password to protect it. You'll need to input the password - Edimax IC-3015Wn | Manual - Page 89
descriptions of all setting items: Item Enable Disable Password Confirm Password Description Requires password authentication when this software starts. Password authentication is not required when this software starts. Input the password you wish to use here. Input the password you wish to use - Edimax IC-3015Wn | Manual - Page 90
9.3.2.4 About This tab shows the version number of the IP camera surveillance software you're using. 89 - Edimax IC-3015Wn | Manual - Page 91
9.4 Changing the Display Layout This IP camera surveillance software provides 8 kinds of display layout: Every layout displays different number of camera and camera arrangement, you can click the icon that presents a specific kind of layout, and the video displaying area will change accordingly. - Edimax IC-3015Wn | Manual - Page 92
Layout style Displays the video of up to 6 cameras. 3: 6 Cameras Layout style Displays the video of up to 8 cameras. 4: 8 Cameras Layout style Displays the video of up to 9 cameras. 5: 9 Cameras Layout style Displays the video of up to 10 cameras. 6: 10 Cameras 91 - Edimax IC-3015Wn | Manual - Page 93
Layout style Displays the video of up to 13 cameras. 7: 13 Cameras Layout style Displays the video of up to 16 cameras. 8: 16 Cameras 92 - Edimax IC-3015Wn | Manual - Page 94
9.5 Full-Screen Mode If you want to use all available spaces on your monitor to display surveillance image, you can click 'Full Screen' button to switch display mode to full-screen mode. To exit full-screen mode, press 'ESC' key. 93 - Edimax IC-3015Wn | Manual - Page 95
9.6 Scan If you have more than one camera configured, and you wish to switch the displaying image between cameras, you can click 'Scan' button to switch between all configured cameras. NOTE: If a camera is configured but disconnected, it will still be displayed in a scan sequence (you'll see nothing - Edimax IC-3015Wn | Manual - Page 96
9.7 Zoom-In/Zoom-Out For cameras that support zoom-in / zoom-out function, you can use this function to see more objects that fall in the scope of camera's view, or enlarge the image size of a certain object to see its detail. Please select a camera in video displaying area by clicking on its image, - Edimax IC-3015Wn | Manual - Page 97
PTZ For cameras that support pan - tilt function, you can change the position that camera points to, to see different places that fall in the scope of camera's view. Please select a camera in video displaying area by clicking on its image, and then click the directions you wish the camera to move - Edimax IC-3015Wn | Manual - Page 98
9.9 Snapshot You can take a snapshot of selected camera and save it to 'Snapshot' sub-folder of pre-defined data directory. Click snapshot button once to take a snapshot; you can take as much snapshot as you want before hard disk is full. 97 - Edimax IC-3015Wn | Manual - Page 99
'Start Recording' button: When recording starts, you'll see a message displayed in message displaying box like '1/1 10:00:00, Camera 2 Start Manual', which means camera 1 starts recording manually on 1/1 at 10:00:00. To stop recording, click 'Start Recording' button again, and you'll see a message - Edimax IC-3015Wn | Manual - Page 100
9.11 Video Playback You can playback all recorded video by clicking this button. A new window will appear: You have to search the video file before you can play it. There are two kinds of video search: Time Search (search all videos file that falls in a specific period of time) and Motion Search ( - Edimax IC-3015Wn | Manual - Page 101
are not switched off by configuration menu (System -> Basic -> LED light). 1) 'Auto search' function only works on IP Cameras located on local area network. 1) If the place where IP camera is installed is too dark, try to add some lights when possible. 2) Check if there's anything covering the lens - Edimax IC-3015Wn | Manual - Page 102
installation. This equipment generates, uses, and can radiate radio frequency energy and, if not installed and used in accordance with the instructions . This transmitter is restricted for use with the specific antenna tested in the application for certification. The antenna(s) used for this - Edimax IC-3015Wn | Manual - Page 103
of Conformity We, Edimax Technology Co., Ltd., declare under our sole responsibility, that the equipment described below complies with the requirements of the European R&TTE directive (2006/95/EC). Equipment : Model No. : Report No. : 1.3Mpx Wireless Network Camera IC-3015Wn EA161515 EH161515 - Edimax IC-3015Wn | Manual - Page 104
it to your programs, too. When we speak of free software, we are referring to freedom, not price. Our General Public Licenses are designed to make sure that you have the freedom to distribute copies of free software (and charge for this service if you wish), that you receive source code or can get - Edimax IC-3015Wn | Manual - Page 105
under the terms of Sections 1 and 2 above on a medium customarily used for software interchange; or, b) Accompany it with a written offer, valid for at least definition files, plus the scripts used to control compilation and installation of the executable. However, as a special exception, the source - Edimax IC-3015Wn | Manual - Page 106
differ in detail to address new problems or concerns. Each version is software which is copyrighted by the Free Software Foundation, write to the Free Software Foundation; we sometimes make exceptions for this. Our decision will be guided THE COST OF ALL NECESSARY SERVICING, REPAIR OR CORRECTION. 12. - Edimax IC-3015Wn | Manual - Page 107
106
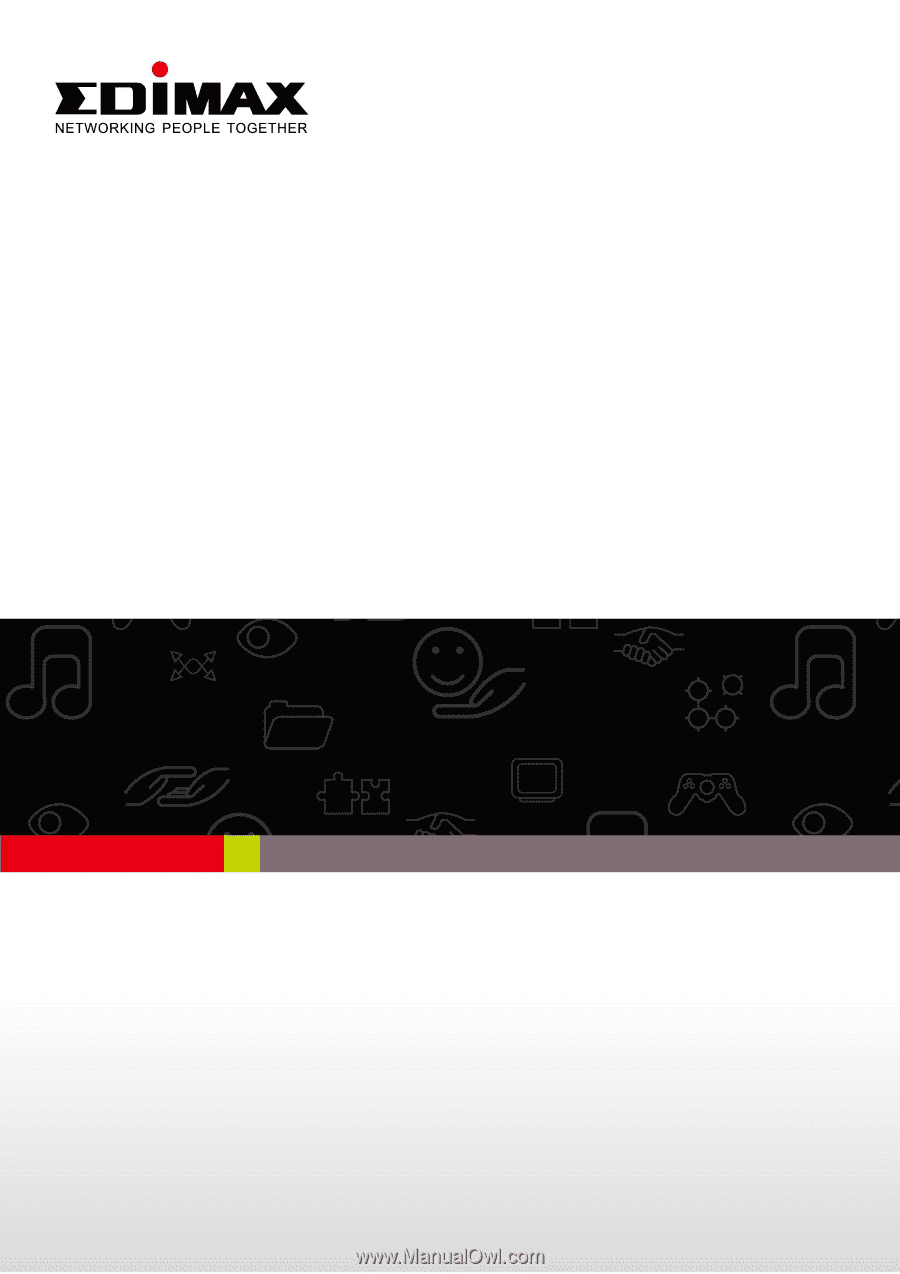
IC-3015Wn
User Manual
03-2012 / v2.0