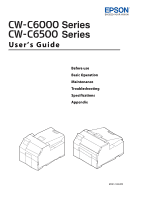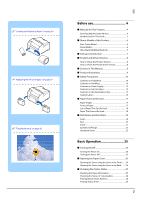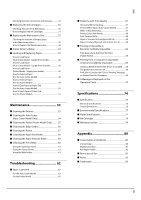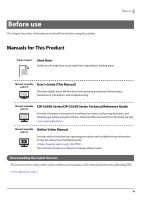Epson ColorWorks CW-C6000P Users Manual
Epson ColorWorks CW-C6000P Manual
 |
View all Epson ColorWorks CW-C6000P manuals
Add to My Manuals
Save this manual to your list of manuals |
Epson ColorWorks CW-C6000P manual content summary:
- Epson ColorWorks CW-C6000P | Users Manual - Page 1
User's Guide Before use Basic Operation Maintenance Troubleshooting Specifications Appendix M00123502EN - Epson ColorWorks CW-C6000P | Users Manual - Page 2
and Replacing Paper" on page 39 U "Replacing the Ink Cartridges" on page 30 U "Troubleshooting" on page 62 Before use 4 ■ Manuals for This Product 4 Downloading the Latest Version 4 Symbols Used in This Guide 5 ■ About Models of this Product 6 Auto Cutter Model 6 Peeler Model 6 Gloss Black - Epson ColorWorks CW-C6000P | Users Manual - Page 3
Only 54 ■ Cleaning the Peeler (Peeler Model Only 55 ■ Cleaning the Edge Guides 56 ■ Cleaning the Platen 57 ■ Cleaning the Paper Feed Roller 58 ■ the WebConfig 61 Troubleshooting 62 ■ Paper is jammed 62 For the Auto Cutter Model 63 For the Peeler Model 65 ■ Problems with Print Quality - Epson ColorWorks CW-C6000P | Users Manual - Page 4
document from the following URL. Manual viewable with PC Online Video Manual Provides videos that show you operating procedures and troubleshooting information. Access the videos from the following URL. The contents of videos are subject - Epson ColorWorks CW-C6000P | Users Manual - Page 5
Before use Symbols Used in This Guide The following symbols are used in this guide to indicate important information. Symbols for Safety The symbols shown below are used in this manual in order to ensure safety and proper use of this product and to prevent danger to you and other persons, and - Epson ColorWorks CW-C6000P | Users Manual - Page 6
Before use About Models of this Product Auto Cutter Model Features: Equipped with an auto cutter. The paper can be cut either according to the application settings, or with the help of the Cut button on the operation panel. Model number: CW-C6000 Series (4-inch model) ColorWorks C6000Au, - Epson ColorWorks CW-C6000P | Users Manual - Page 7
to use from gloss black and matte black. The printer prompts you to select it when you turn on the printer for the first time. Supported paper types vary by the black ink type. See "Paper Specifications" on page 77. c You cannot change the black ink type once you select the - Epson ColorWorks CW-C6000P | Users Manual - Page 8
Before use Product and Driver Versions Available versions of printer driver and utilities vary by the version of the printer's firmware. If the firmware version is one of the following versions, download the latest version of the firmware and update the printer using the latest one. TS05JC, TS06JC, - Epson ColorWorks CW-C6000P | Users Manual - Page 9
on the product used and operating system. Unless otherwise specified, the screens in this manual are those when using Windows 10. Product Illustrations The product illustrations used throughout this manual may slightly differ from the product you are using. Unless otherwise stated, illustrations of - Epson ColorWorks CW-C6000P | Users Manual - Page 10
safe use of the product, be sure to the read this manual and the other instruction manuals supplied with the product before use. Store this manual in a safe place so that you can resolve any unclear and remove the plug from the outlet, and then contact qualified service personnel for advice. 10 - Epson ColorWorks CW-C6000P | Users Manual - Page 11
the plug from the outlet, and then contact qualified service personnel for advice. Do not disassemble the areas other than those mentioned in this manual. Never repair the product yourself as doing so is so may cause fire or injury. Follow the instructions in this manual to install them properly. 11 - Epson ColorWorks CW-C6000P | Users Manual - Page 12
device. Doing so may cause electric shock or fire. Do not use a damaged power cord. Doing so may cause electric shock or fire. Contact qualified service personnel for advice if the power cord is damaged. Furthermore, observe the following points so as not to damage the power cord. Do not modify - Epson ColorWorks CW-C6000P | Users Manual - Page 13
Before use Cautions on Ink Cartridges CAUTION The ink cartridges that can be used differ depending on the model number of the product. Use ink cartridges suitable for the model number of your printer. (U"Ink Cartridge" on page 80) Do not touch the IC chip on an ink cartridge. Doing so may result - Epson ColorWorks CW-C6000P | Users Manual - Page 14
Before use CAUTION If ink contacts your skin, eyes, or mouth, take the following actions. When ink gets onto your skin, immediately wash the area with soap and water. When ink gets into your eyes, immediately flush them with water. Leaving the ink as is may result in bloodshot eyes or mild - Epson ColorWorks CW-C6000P | Users Manual - Page 15
Before use Cautions on the Maintenance Box CAUTION Store in a place out of reach of children. Do not drink any adhered ink. Do not disassemble or modify the maintenance box. Doing so may cause ink to get into eyes or onto skin. Do not touch the IC chip on the maintenance box. If a maintenance box - Epson ColorWorks CW-C6000P | Users Manual - Page 16
not touch the roller at the bottom of the paper holder unit with your hand. Doing so may cause injury. WARNING Do not touch the manual cutter at the bottom of the peeler cover with your hand. Doing so may cause injury. CAUTION 16 - Epson ColorWorks CW-C6000P | Users Manual - Page 17
and forms of paper can be used with the printer. For the detailed specifications, refer to the CW-C6000 Series/CW-C6500 Series Technical Reference Guide. Paper Shapes The following shapes of paper can be used. Roll paper Fanfold paper Forms of Paper The following forms of paper can be used - Epson ColorWorks CW-C6000P | Users Manual - Page 18
necessary to operate gap detectors. For details on how to operate the detectors, refer to the CW-C6000 Series/CW-C6500 Series Technical Reference Guide. List of Paper That Can Be Used Paper shapes Roll paper Forms of paper Continuous label (with black marks) Continuous label (without black marks - Epson ColorWorks CW-C6000P | Users Manual - Page 19
Part Names and Functions This section describes the main operation parts. Front Before use Peeler model 1 Front cover Open this cover to remove paper if it is jammed. (U"Paper is jammed" on page 62) 2 Ink cartridge cover Open this cover to install/replace the ink cartridge. (U"Replacing the Ink - Epson ColorWorks CW-C6000P | Users Manual - Page 20
Rear Before use 1 Power connector Connect the power cable. 2 Wire saddle Pass the USB cable through this saddle to prevent disconnection of the cable. 3 USB port Connect a USB cable. 4 LAN port Connect a LAN cable. 5 Air vent Exhausts heat generated in the printer to prevent the temperature inside - Epson ColorWorks CW-C6000P | Users Manual - Page 21
pressure rollers are unlocked and you can remove paper jammed inside the front cover. 3 Edge guide Supports paper while the paper is fed into the printer. When loading paper, load the paper along this guide. 4 Paper guide unit Move this unit when cleaning the paper feed roller. If you pull the blue - Epson ColorWorks CW-C6000P | Users Manual - Page 22
Spindle and Flange Used to supply the paper from the inside. Before use 1 Flange Attach this to the spindle to fix the roll paper loaded on the spindle. Squeeze the blue lever to attach or remove to/from the spindle. 2 Spindle Load roll paper on this spindle. 22 - Epson ColorWorks CW-C6000P | Users Manual - Page 23
flashing of the LEDs. This allows you to know the cause of an error and how to resolve the problem. For details, refer to the CW-C6000 Series/CW-C6500 Series Technical Reference Guide. (power) LED Stays on while the printer is on. Flashes during printing or charging ink. Status LED Stays - Epson ColorWorks CW-C6000P | Users Manual - Page 24
Before use 5 (select) button, OK button Use the arrow keys to select a menu item, and then press the OK button to activate the selected menu or setting. 6 Cancel button Use this to return the printer to standby mode. 7 Cut button (Auto cutter model only) Use to cut paper. The paper cannot be - Epson ColorWorks CW-C6000P | Users Manual - Page 25
Basic Operation Basic Operation This chapter describes the basic operating procedures of the printer. Turning On/Off Turning the Power On Hold down the (power) button until the (power) LED lights up. Turning the Power Off Hold down the (power) button until a power-off confirmation message is - Epson ColorWorks CW-C6000P | Users Manual - Page 26
Basic Operation Opening the Paper Cover This section describes how to open the paper cover. CAUTION Do not use the printer with the paper cover removed. Doing so will cause the printer to malfunction. Opening the Cover using the Lever in the Front Open the paper cover as shown above for the - Epson ColorWorks CW-C6000P | Users Manual - Page 27
Basic Operation Checking the Printer Status The status of the printer can be checked from the lighting/flashing of the LEDs, and from the printer screen. Also, by printing the status sheet, you can check the printer settings and condition of the nozzles. (U"Printing Status Sheet" on page 29) - Epson ColorWorks CW-C6000P | Users Manual - Page 28
Basic Operation Checking the Status of Consumables The status of the ink cartridges and the maintenance box can be checked on the screen. Printing Nozzle Check Patterns By printing the nozzle check patterns, you can check the print head nozzles for clogging. To print the check patterns, select the - Epson ColorWorks CW-C6000P | Users Manual - Page 29
the network connection status and settings by printing a network connection check report. For more details, see the CW-C6000 Series/CW-C6500 Series Technical Reference Guide. 29 - Epson ColorWorks CW-C6000P | Users Manual - Page 30
Basic Operation Replacing the Ink Cartridges This section describes how to replace the ink cartridges. CAUTION Carefully read the cautions on handling before installing the ink cartridges. (U"Cautions on Ink Cartridges" on page 13) When replacing the black ink cartridge, make sure to replace - Epson ColorWorks CW-C6000P | Users Manual - Page 31
Basic Operation How to Replace the Ink Cartridges The procedure below is for replacing the BK cartridge. Follow the same procedure for replacing the other color cartridges. c IMPORTANT When replacing the black ink cartridge, make sure to replace with a cartridge of the same type of black ink. The - Epson ColorWorks CW-C6000P | Users Manual - Page 32
the maintenance box on the home or an error message screen of the operation panel. Message The Maintenance Box is at the end of its service life. You need to replace it. Description Replace the maintenance box with a new one. 32 - Epson ColorWorks CW-C6000P | Users Manual - Page 33
Basic Operation How to Replace the Maintenance Box 1 Open the paper cover. 4 Take out a new maintenance box from the bag. 2 Open the maintenance box cover. 5 Install the new maintenance box. 6 Close the maintenance box cover. 3 Take out the maintenance box. When disposing of the used - Epson ColorWorks CW-C6000P | Users Manual - Page 34
an explanation on the item. You can also learn how to configure the printer driver with videos. Access the videos from the following URL. General tab Help Q NOTE If the settings on the printer (settable using the operation panel, CW-C6000 Series/CW-C6500 - Epson ColorWorks CW-C6000P | Users Manual - Page 35
Label Width For CW-C6000 Series Can be specified from 21.4 to 108.0 mm Initial setting: 108.0 mm For CW-C6500 Series Can be specified from 21.4 to 211.9 mm Initial setting: 108.0 mm Label Length For the auto cutter model Can be specified from 8 to 609.6 mm Initial setting: 152.4 mm For the peeler - Epson ColorWorks CW-C6000P | Users Manual - Page 36
Basic Operation Media Saving Enabled only when [Continuous Label] is selected as the [Media Form]. Eliminate Lower Margin Eliminate Lower and Upper Margin No Saving (Initial setting) Media Coating Type Plain Paper Matte Paper (Initial setting) Synthetic Texture Paper Glossy Paper - Epson ColorWorks CW-C6000P | Users Manual - Page 37
cut position) (Initial setting) Do not cut (stop at peel position) Do not cut (stop at the print end position) For the peeler model Manual apply (Initial setting) Auto apply Rewind Notification For the auto cutter model None (Initial setting) Beep at Cut Beep at Job End Last Page - Epson ColorWorks CW-C6000P | Users Manual - Page 38
Pause For the auto cutter model None (Initial setting) Pause at Cut Pause at Job End Last Page at Collate End For the peeler model None (Initial setting) Pause at Job End Last Page at Collate End Media Detection... Media source Internal roll (Initial setting) External feed Media - Epson ColorWorks CW-C6000P | Users Manual - Page 39
are also available. Click the URL below to view the videos. Supply from Inside (Internal) Paper is supplied from For more details, see the CW-C6000 Series/CW-C6500 Series Technical Reference Guide. With the peeler model, you can not supply fanfold paper from - Epson ColorWorks CW-C6000P | Users Manual - Page 40
the spindle and flange with both hands, and remove them. 6 Slide the movable edge guide to the right side. Squeeze the blue lever to move the edge guide. 4 Load the roll paper on the spindle and fix it with the flange. there is no gap in between. 7 Pull the paper along the left edge guide. 40 - Epson ColorWorks CW-C6000P | Users Manual - Page 41
load backing paper that has no labels on it. The paper may not be detected and not be fed automatically. CAUTION If the movable edge guide is not properly slided against the paper, print position may become incorrect or a paper jam may occur. Make sure to follow the guidelines below. There - Epson ColorWorks CW-C6000P | Users Manual - Page 42
sure not to let the fanfold paper to curl near the printer. Doing so will deform the paper resulting in a paper jam or a print quality problem. 42 - Epson ColorWorks CW-C6000P | Users Manual - Page 43
on the paper to flatten it, and slide the movable edge guide against the paper. 8 Load the paper to the paper feed paper may not be detected and not be fed automatically. CAUTION If the movable edge guide is not properly slided against the paper, print position may become incorrect or a paper - Epson ColorWorks CW-C6000P | Users Manual - Page 44
10 Press the Pause button. Loading paper (auto cutter model - supply from outside) is now completed. Basic Operation 44 - Epson ColorWorks CW-C6000P | Users Manual - Page 45
figure, hold the spindle and flange with both hands, and remove them. 6 Slide the movable edge guide to the right side. Squeeze the blue lever to move the edge guide. 7 Pull the paper along the left edge guide. 4 Load the roll paper on the spindle and fix it with the flange. • To move - Epson ColorWorks CW-C6000P | Users Manual - Page 46
load backing paper that has no labels on it. The paper may not be detected and not be fed automatically. CAUTION If the movable edge guide is not properly slided against the paper, print position may become incorrect or a paper jam may occur. Make sure to follow the guidelines below. There - Epson ColorWorks CW-C6000P | Users Manual - Page 47
13 Remove labels from the ejected paper. 17 Press the Pause button. Basic Operation 14 Open the peeler cover. Loading paper (peeler model - supply from inside) is now completed. 15 Pass the paper through the peeler slot. Peeler slot 16 Close the peeler cover. If the paper is loose, pull the - Epson ColorWorks CW-C6000P | Users Manual - Page 48
Auto Cutter Model) 1 Check that the printer has been turned on. 2 Press the Cut button, and cut off the ejected labels. 5 Slide the movable edge guide away from the paper, and remove the paper. 3 Press the Back Feed button to feed the paper backward. The paper can now be pulled out - Epson ColorWorks CW-C6000P | Users Manual - Page 49
Operation How to Remove Paper (For the Peeler Model) 1 Check that the printer has been turned on. 2 Open the peeler cover. 6 Slide the movable edge guide away from the paper, and remove the paper. 3 Cut the backing paper near the paper ejection slot. Removing the paper is now completed. To load - Epson ColorWorks CW-C6000P | Users Manual - Page 50
How to Eject Paper at Paper End (For the Auto Cutter Model) 1 Hold down the Feed button until the paper is completely ejected. Basic Operation Ejecting paper at paper end is now completed. To load paper, see the following pages. "How to Load Paper (Auto Cutter Model - Supply from Inside)" on page - Epson ColorWorks CW-C6000P | Users Manual - Page 51
How to Eject Paper at Paper End (For the Peeler Model) 1 Open the peeler cover. Basic Operation 2 Remove the paper from the peeler slot. Peeler slot 3 Hold down the Feed button until the paper is completely ejected. Ejecting paper at paper end is now completed. To load paper, see the following - Epson ColorWorks CW-C6000P | Users Manual - Page 52
Peeler (Peeler Model Only)" on page 55 3 "Cleaning the Platen" on page 57 4 "Cleaning the Paper Pressure Roller" on page 59 Rear 1 "Cleaning the Edge Guides" on page 56 2 "Cleaning the Paper Feed Roller" on page 58 52 - Epson ColorWorks CW-C6000P | Users Manual - Page 53
Maintenance Cleaning the Exterior Turn off the printer, and unplug the power cable. Then wipe off any dirt with a dry cloth or non-woven fabric that has been dampened. CAUTION Do not use alcohol, benzine, thinner, trichloroethylene, or ketone based solvent to clean the exterior of the printer. - Epson ColorWorks CW-C6000P | Users Manual - Page 54
Maintenance Cleaning the Auto Cutter (Auto Cutter Model Only) If labels, paper dust, or adhesive has adhered to the fixed blade of the auto cutter, the blade may become dull. Clean the fixed blade following the procedure below. Fixed blade 1 If paper has been loaded, remove it. (U"How to Remove - Epson ColorWorks CW-C6000P | Users Manual - Page 55
Cleaning the Peeler (Peeler Model Only) If labels, paper dust, or adhesive has adhered to the peeler, the print quality may decline. To maintain good print quality, it is recommended to clean the peeler every day. Clean the peeler following the procedure below. 1 Make sure the printer has been - Epson ColorWorks CW-C6000P | Users Manual - Page 56
, paper may get jammed, or printing position may become incorrect. Clean the edge guides following the procedure below. 1 Make sure the printer has been turned off. 2 Open the to Remove Paper (For the Peeler Model)" on page 49) 3 Clean the edge guides using a cotton swab moistened with alcohol. 56 - Epson ColorWorks CW-C6000P | Users Manual - Page 57
Maintenance Cleaning the Platen If labels, paper dust, or adhesive has adhered to the platen, paper may get jammed, or printing position may become incorrect. Clean the platen following the procedure below. 1 Check that the printer has been turned off. 2 If paper has been loaded, remove it. (U"How - Epson ColorWorks CW-C6000P | Users Manual - Page 58
to Remove Paper (For the Auto Cutter Model)" on page 48, "How to Remove Paper (For the Peeler Model)" on page 49) 5 Open the paper guide unit. 6 Attach adhesive side of a label to the roller, and peel it off slowly. Repeat this action until paper dust or adhesive is completely removed - Epson ColorWorks CW-C6000P | Users Manual - Page 59
Maintenance Cleaning the Paper Pressure Roller If paper dust or adhesive has adhered to the paper pressure roller, paper may get jammed, or faint or blurred image may be printed. Clean the roller following the procedure below. 4 Raise the release lever. CAUTION When cleaning the paper pressure - Epson ColorWorks CW-C6000P | Users Manual - Page 60
Cleaning the Print Head If the nozzles are clogged, faint colors, banding, or unintended colors appear on printouts. When such print quality problems occur, print nozzle check patterns and check for nozzle clogging. (U"Printing Nozzle Check Patterns" on page 28) Example of the nozzle check - Epson ColorWorks CW-C6000P | Users Manual - Page 61
Maintenance Using the Operation Panel [Menu] - [Maintenance] - [Print Head Cleaning] [Menu] - [Maintenance] - [Power Cleaning] Using the Printer Driver Click [Print Head Cleaning] or [Power Cleaning] on the [Printer Utilities] window. Using the WebConfig Select [Print Head Cleaning] on the [ - Epson ColorWorks CW-C6000P | Users Manual - Page 62
This chapter describes how to resolve problems. For troubleshooting information that is not described here, see the CW-C6000 Series/CW-C6500 Series Technical Reference Guide. Paper is jammed This section describes how to resolve the problem when the paper is jammed. This section is also - Epson ColorWorks CW-C6000P | Users Manual - Page 63
For the Auto Cutter Model 1 Cut the paper near the paper ejection slot. 5 Open the paper cover. Troubleshooting 2 Open the front cover. 6 Raise the release lever. 3 If there are ripped pieces of paper on the platen, remove them. 7 Pull the paper out from - Epson ColorWorks CW-C6000P | Users Manual - Page 64
If the problem of paper jam cannot be resolved even after following the steps above, refer to the CW-C6000 Series/CW-C6500 Series Technical Reference Guide. Q NOTE After removing jammed paper, make sure that there , clean the inside of the printer. (U"Maintenance" on page 52) Troubleshooting 64 - Epson ColorWorks CW-C6000P | Users Manual - Page 65
For the Peeler Model 1 Open the peeler cover. Troubleshooting 6 Open the paper cover. 2 Cut the paper near the paper ejection slot. 7 Raise the release lever. 3 Open the front cover. 8 Pull the paper out from - Epson ColorWorks CW-C6000P | Users Manual - Page 66
If the problem of paper jam cannot be resolved even after following the steps above, refer to the CW-C6000 Series/CW-C6500 Series Technical Reference Guide. Q NOTE After removing jammed paper, make sure that there , clean the inside of the printer. (U"Maintenance" on page 52) Troubleshooting 66 - Epson ColorWorks CW-C6000P | Users Manual - Page 67
Problems with Print Quality Troubleshooting Horizontal White Banding Cause The nozzles are clogging details on the print modes, refer to the CW-C6000 Series/CW-C6500 Series Technical Reference Guide. White or Black Banding Cause Solution and Reference The paper is not loaded correctly. Reload - Epson ColorWorks CW-C6000P | Users Manual - Page 68
Troubleshooting Printed Colors Are Wrong Cause Solution and Reference If the Print Head" on page 60) Print Position Shifts Cause The edge guide is not set along the paper edge. Solution and Reference Check that the edge guide is properly set at the paper width position. (U"Loading and - Epson ColorWorks CW-C6000P | Users Manual - Page 69
Troubleshooting Printing is Impossible or Becomes Suddenly Impossible Print Data is Sent, But Does Not Print (Peeler Model) Cause The label peeling detector is malfunctioning. Solution - Epson ColorWorks CW-C6000P | Users Manual - Page 70
Troubleshooting A Message is Displayed on the Operation Panel Message Information Paper feed error. Load the paper or change the media source setting. Information Cannot detect the - Epson ColorWorks CW-C6000P | Users Manual - Page 71
Troubleshooting Message Information The paper has already been cut and cannot be cut. Maintenance Error The ink cartridge is not installed correctly. (On the home screen, - Epson ColorWorks CW-C6000P | Users Manual - Page 72
Troubleshooting Message Solution and Reference Maintenance Error Cannot recognize the Maintenance Box" on page 33) (On the home screen) The Maintenance Box is nearing end of its service life. Prepare a new maintenance box to be replaced with the near-full maintenance box. When a message saying - Epson ColorWorks CW-C6000P | Users Manual - Page 73
Troubleshooting Message Solution and Reference Information Open front cover, and close paper hold unit. Open the front cover, and then close the paper holder unit. When - Epson ColorWorks CW-C6000P | Users Manual - Page 74
Specifications Specifications This chapter describes the specifications of the printer. Specification Printing method Item Paper feed method Cutting type of the auto cutter (Auto cutter model only) Print density Print speed Print quality setting: Max Speed 300 × 600 dpi (width × height) - Epson ColorWorks CW-C6000P | Users Manual - Page 75
Specifications Print speed Interface Item Print quality setting: Max Quality 1200 × 1200 dpi (width × height) Printing width: 25.4 mm Printing width: 101.6 mm Printing width: 203.2 mm Weight Auto cutter model Peeler model CW-C6000 Series 11 mm/s CW-C6500 Series 11 mm/s 8 mm/s 8 mm/s - 6 - Epson ColorWorks CW-C6000P | Users Manual - Page 76
Specifications Electrical Specifications Item Power supply Rated voltage Rated current Power consumption Operating Standby Power off CW-C6000 Series CW-C6500 Series Power supply through a power connector 100 to 240 V 0.9 A 100V: Average of approx. 39.4 W 230V: Average of approx. 38.6 - Epson ColorWorks CW-C6000P | Users Manual - Page 77
dB Based on Epson evaluation conditions. Paper Specifications The following types of paper can be used with the printer. Black ink type Supported paper Gloss black ink Matte Paper Synthetic Glossy Paper Glossy Film High Glossy Paper Matte black ink Plain Paper Matte Paper Synthetic Texture - Epson ColorWorks CW-C6000P | Users Manual - Page 78
Specifications Ink Cartridge Model number Type Ink colors Ink type Expiration date CW-C6000Au, CW-C6000Pu CW-C6500Au, CW-C6500Pu CW-C6000Ae, CW-C6000Pe CW-C6500Ae, CW-C6500Pe CW-C6010A, CW-C6010P CW-C6510A, CW-C6510P CW-C6020A, CW-C6020P CW-C6520A, CW-C6520P CW-C6030A, CW-C6030P CW-C6530A, CW- - Epson ColorWorks CW-C6000P | Users Manual - Page 79
Specifications Maintenance Box Model number Type Storage temperature Transporting (without unpacking) Storage (without unpacking) Installed SJMB6000/6500 Maintenance box with integrated waste ink absorbing material -20 to 60°C (within 5 days when 60°C) -20 to 40°C (within 1 month when 40°C) -20 - Epson ColorWorks CW-C6000P | Users Manual - Page 80
and options for this product are available. They can be purchased from sales representatives. Visit the URL below for more details. < www.epson.com/support/> Ink Cartridge Four ink cartridge colors are used. Black ink can be selected from gloss black and matte black.* For the ink cartridges that can - Epson ColorWorks CW-C6000P | Users Manual - Page 81
Appendix Maintenance Box The maintenance box is a box used to collect waste ink. The maintenance box available for this product is: Model number: SJMB6000/6500 Replace the maintenance box when you are prompted to do so. (U"Replacing the Maintenance Box" on page 32) Genuine Maintenance Box - Epson ColorWorks CW-C6000P | Users Manual - Page 82
Appendix Roll Paper Holder A spare roll paper holder is provided as an option. In the following cases, replacement of the roll paper can be performed quickly by loading paper beforehand in the spare roll paper holder. When you want to use paper of a different size or frequently change the label - Epson ColorWorks CW-C6000P | Users Manual - Page 83
written permission of Seiko Epson Corporation. (2) The content of this manual is subject to change without notice. (3) While every precaution has Corporation's operating and maintenance instructions. (6) Seiko Epson Corporation shall not be liable for any damages or problems arising from the use
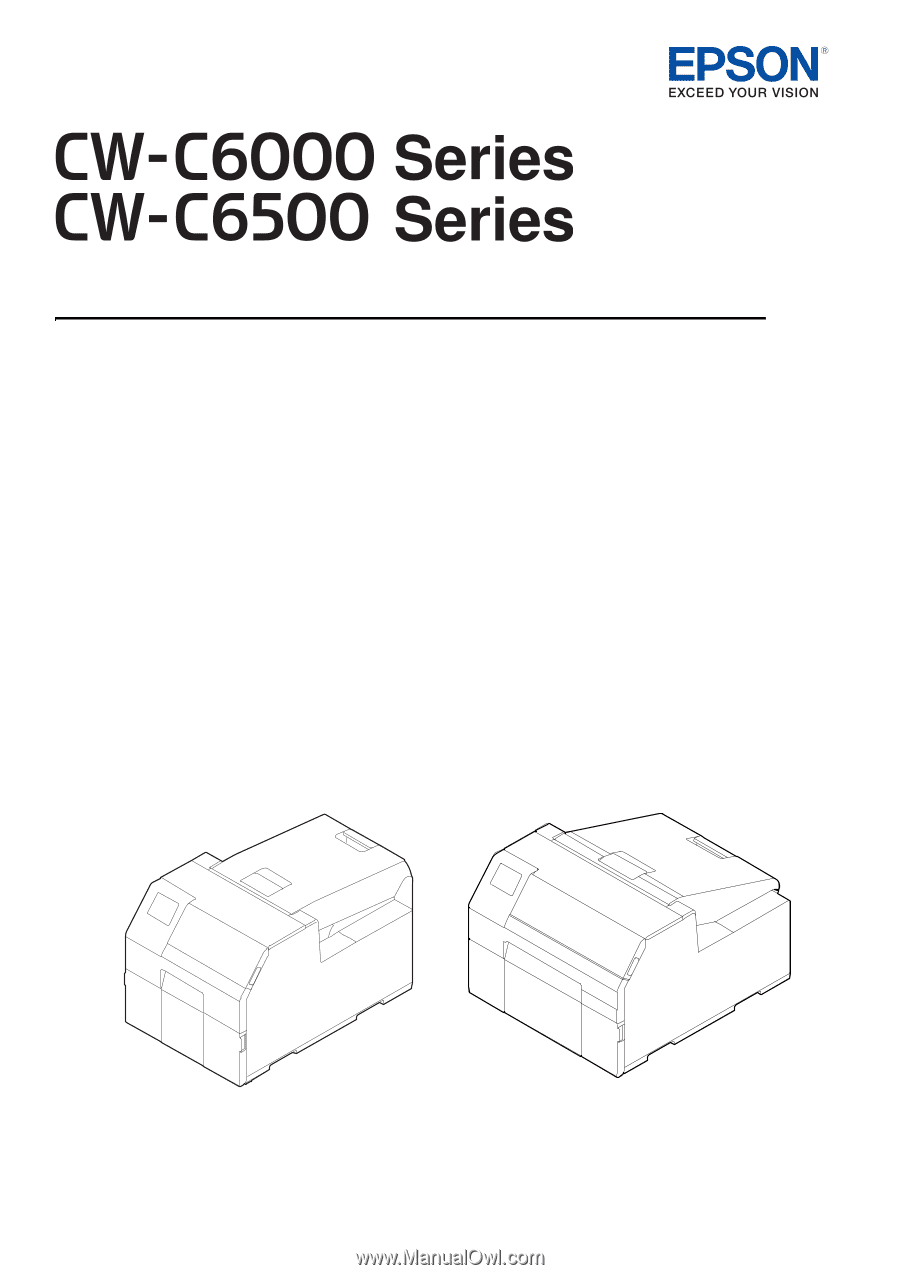
User’s Guide
M00123502EN
Before use
Basic Operation
Maintenance
Troubleshooting
Specifications
Appendix