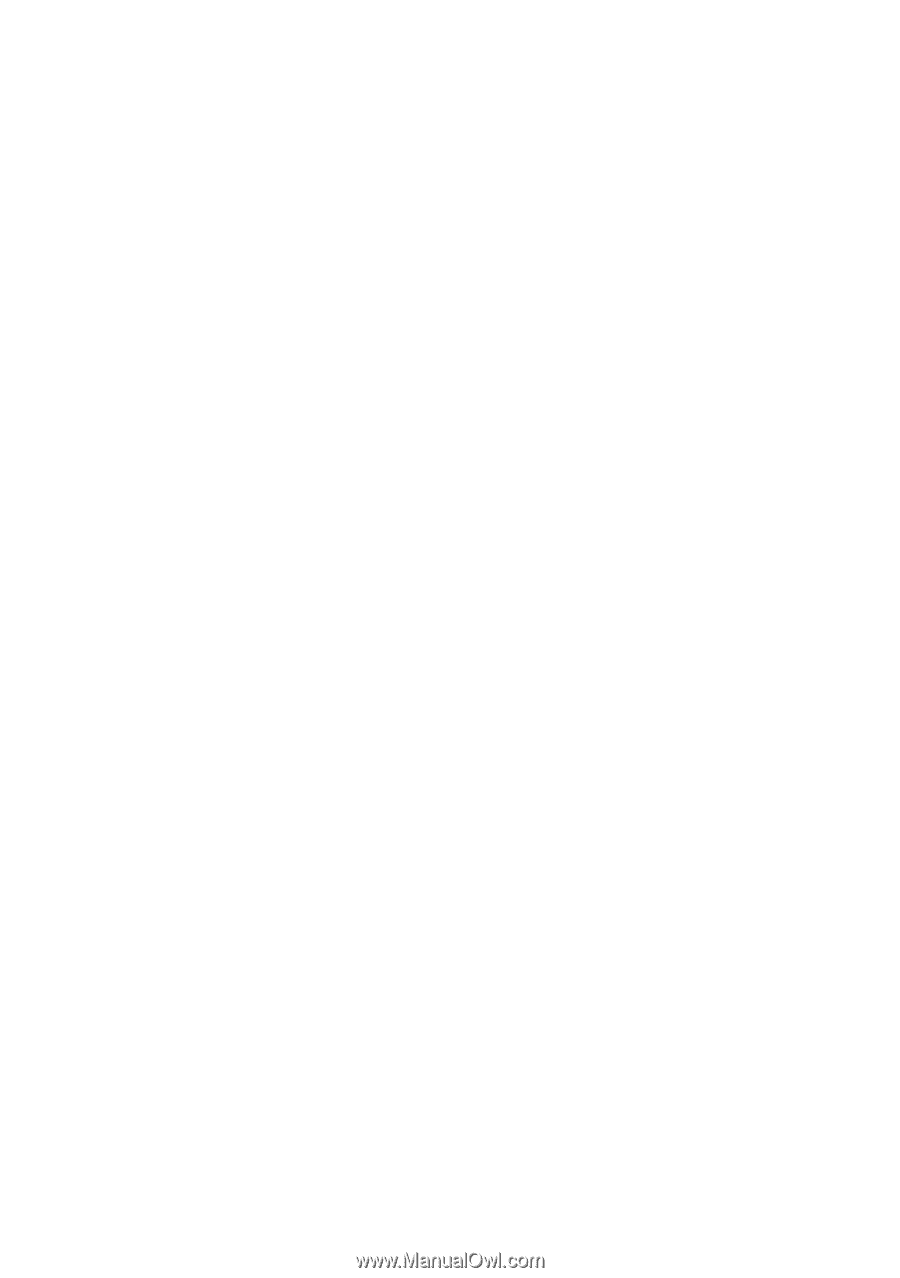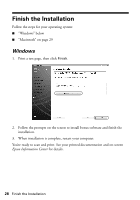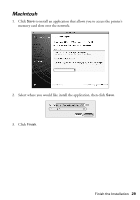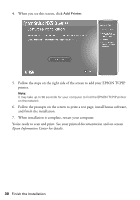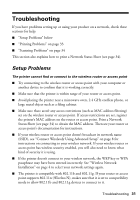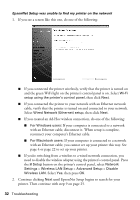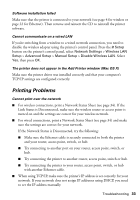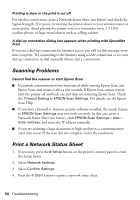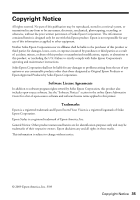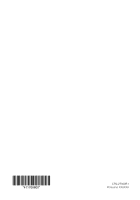Epson NX515 Network Installation Guide - Page 33
Printing Problems, Make sure the Ethernet cable is securely connected to both the printer - manual
 |
UPC - 010343871823
View all Epson NX515 manuals
Add to My Manuals
Save this manual to your list of manuals |
Page 33 highlights
Software installation failed Make sure that the printer is connected to your network (see page 4 for wireless or page 22 for Ethernet). Then remove and reinsert the CD to reinstall the printer software. Cannot communicate on a wired LAN If you're switching from a wireless to a wired network connection, you need to disable the wireless adapter using the printer's control panel. Press the F Setup button on the printer's control panel, select Network Settings > Wireless LAN Setup > Advanced Setup > Manual Setup > Disable Wireless LAN. Select Yes, then press OK. The printer does not appear in the Add Printer window (Mac OS X) Make sure the printer driver was installed correctly and that your computer's TCP/IP settings are configured correctly. Printing Problems Cannot print over the network ■ For wireless connections, print a Network Status Sheet (see page 34). If the Link Status is Disconnected, make sure the wireless router or access point is turned on and the settings are correct for your wireless network. ■ For wired connections, print a Network Status Sheet (see page 34) and make sure the settings are correct for your network. If the Network Status is Disconnected, try the following: ■ Make sure the Ethernet cable is securely connected to both the printer and your router, access point, switch, or hub. ■ Try connecting to another port on your router, access point, switch, or hub. ■ Try connecting the printer to another router, access point, switch or hub. ■ Try connecting the printer to your router, access point, switch, or hub with another Ethernet cable. ■ When using TCP/IP, make sure the printer's IP address is set correctly for your network. If your network does not assign IP addresses using DHCP, you need to set the IP address manually. Troubleshooting 33