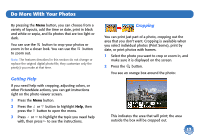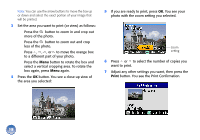Epson PictureMate Deluxe Viewer Edition Using PictureMate Without a Computer - Page 15
Adding Fun Disney Frames to Your Photos, Print, Add Frame
 |
View all Epson PictureMate Deluxe Viewer Edition manuals
Add to My Manuals
Save this manual to your list of manuals |
Page 15 highlights
number of copies). See page 17 for more information. 7 Press the Print button. You see the Print Confirmation. 8 Make sure you have enough paper loaded, then press Print again to start printing. Adding Fun Disney Frames to Your Photos 2 Press the OK button. You see the first photo on your memory card. Note: All frames are designed to work with horizontal or "landscape" oriented photos. 3 Press or to select the photo you want to print in a frame. Then press OK. You see the first Disney frame: PictureMate includes 15 different Disney character frames and two classic frames to choose from. 1 At the photo selection menu, press the or button to highlight Add Frame. 4 Press or to select the frame you want to use. Tip: To view 6 frames at a time, press the button. Then press or to select the one you want. 5 Press the OK button. 14