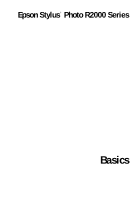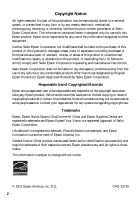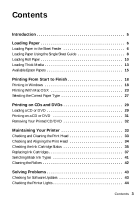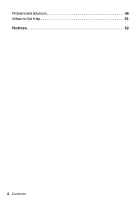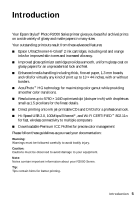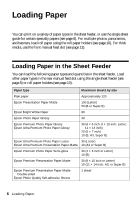Epson Stylus Photo R2000 Basics
Epson Stylus Photo R2000 Manual
 |
View all Epson Stylus Photo R2000 manuals
Add to My Manuals
Save this manual to your list of manuals |
Epson Stylus Photo R2000 manual content summary:
- Epson Stylus Photo R2000 | Basics - Page 1
Epson Stylus® Photo R2000 Series Basics - Epson Stylus Photo R2000 | Basics - Page 2
Epson, Epson Stylus, Epson UltraChrome Hi-Gloss, and Epson Supplies Central are registered trademarks and Epson Exceed Your Vision is a registered logomark of Seiko Epson Corporation. UltraSmooth is a registered trademark, PhotoEnhance is a trademark, and Epson Connection is a service mark of Epson - Epson Stylus Photo R2000 | Basics - Page 3
CD/DVD 32 Maintaining Your Printer 33 Checking and Cleaning the Print Head 33 Checking and Aligning the Print Head 34 Checking the Ink Cartridge Status 35 Replacing Ink Cartridges 37 Switching Black Ink Types 41 Cleaning the Rollers 42 Solving Problems 43 Checking for Software Updates - Epson Stylus Photo R2000 | Basics - Page 4
Problems and Solutions 46 Where to Get Help 51 Notices 52 4 Contents - Epson Stylus Photo R2000 | Basics - Page 5
Introduction Your Epson Stylus® Photo R2000 Series printer gives you beautiful archival prints on a wide variety of glossy and matte papers in many sizes. Your outstanding printouts result from these advanced features: ■ Epson UltraChrome Hi-Gloss® 2 ink cartridges, including red and orange inks for - Epson Stylus Photo R2000 | Basics - Page 6
the sheet feeder, or use the single sheet guide for certain specialty papers (see page 8). For multiple photos, panoramics, and banners, load roll paper using the roll paper holders (see page 10). For thick media, use the front manual feed slot (see page 13). Loading Paper in the Sheet Feeder You - Epson Stylus Photo R2000 | Basics - Page 7
1. Open the paper support and pull up the extensions, then open the output tray and pull out the extensions. 2. Insert paper, glossy or printable side up, short edge first, against the right side and beneath the tab. Then press the button on the edge guide and slide it against the paper (but not - Epson Stylus Photo R2000 | Basics - Page 8
single sheet guide and the rear manual feed slot: ■ Premium Photo Paper Glossy ■ Ultra Premium Photo Paper Luster ■ Epson Velvet Fine Art Paper ■ Epson Matte Scrapbook Photo Paper (See page 15 for available sizes.) 1. Remove any paper from the sheet feeder and close the paper support. 2. Open - Epson Stylus Photo R2000 | Basics - Page 9
short edge first, no matter which way your photo faces. Check the paper package for any additional loading instructions. 7. Guide the paper into the printer until it meets resistance and hold it there until the printer pulls it in slightly. Once the printer begins feeding the paper, let go of it - Epson Stylus Photo R2000 | Basics - Page 10
must remove roll paper from the printer before replacing cartridges to avoid ink marks on the paper. 1. Turn on the printer. 2. Remove any paper loaded in the sheet feeder and remove the single sheet guide, if it is installed (see page 8). Also close the paper support. 3. Open the output tray, but - Epson Stylus Photo R2000 | Basics - Page 11
straight each time you reload it. 6. Move the roll paper edge guide at the back of the printer all the way to the right. 7. Insert the left roll paper marked with a triangle) into the far left slot on the back of the printer (marked with an orange triangle). Then insert the right roll paper holder in - Epson Stylus Photo R2000 | Basics - Page 12
in the roll as it feeds and prints for the best results. If you have trouble feeding canvas media, check that the edge is straight and reload it, making sure to keep the roll slack. 11. Open the printer cover and look into the printer to make sure the roll paper or canvas media - Epson Stylus Photo R2000 | Basics - Page 13
13 × 19-inch media that is 1.0 to 1.3 mm thick. Note: Make sure there is enough space behind the printer for the media to feed through the printer. 1. Turn on the printer. 2. Remove any roll paper, canvas media, or paper loaded in the sheet feeder or single sheet guide. Then close the paper support - Epson Stylus Photo R2000 | Basics - Page 14
sheet of thick media into the front manual feed slot, short edge first with the printable side face-up, until the trailing edge is aligned with the arrows. 7. Slide the edge guide to the side of the media, but not too tightly. Note: If the printer doesn't load the media and the I paper - Epson Stylus Photo R2000 | Basics - Page 15
Epson ink and paper at Epson Supplies Central® at www.epson.com/ink3 (U.S. sales) or www.epson.ca (Canadian sales). You can also purchase supplies from an Epson authorized reseller. To find the nearest one, call 800-GO-EPSON (800-463-7766). Paper name Epson Ultra Premium Photo Paper Glossy Epson - Epson Stylus Photo R2000 | Basics - Page 16
Paper Glossy 4 × 6 inches S041809 50 S042038 100 Letter (8.5 × 11 inches) S041141 20 S041649 50 S041271 100 B (11 × 17 inches) S041156 20 Super B (13 × 19 inches) S041143 20 Epson Premium Photo Paper Semi-gloss 4 × 6 inches S041982 40 S042122 250 Letter (8.5 × 11 inches) S041331 20 Super - Epson Stylus Photo R2000 | Basics - Page 17
Canvas Matte Epson Bright White Paper Epson Photo Quality Self-adhesive Sheets Epson Hot Press Bright Epson Hot Press Natural Epson Cold Press Bright Epson Cold Press Natural Size Letter (8.5 × 11 inches) Letter (8.5 × 11 inches) Legal (8.5 × 14 inches) B (11 × 17 inches) Super B (13 × 19 inches - Epson Stylus Photo R2000 | Basics - Page 18
updates to your Epson Stylus Photo R2000 Series software. See "Checking for Software Updates" on page 43 for instructions. Printing in Windows 1. Open a photo or document in a printing program, and select the print option. Select your Epson product Click here to open your printer software 2. Select - Epson Stylus Photo R2000 | Basics - Page 19
3. On the Main tab, select the Media Type setting that matches the paper you loaded (see page 27). 4. For the Color setting, select Color or Grayscale for any type of photographic printing. Printing From Start to Finish 19 - Epson Stylus Photo R2000 | Basics - Page 20
to add a glossy finish to your print. 6. Select one of the following as the Mode setting: ■ Epson Standard (sRGB) increases the contrast in images. ■ Adobe RGB matches images colors to the Adobe RGB color standard. Use this setting if your source file was captured in Adobe RGB. 20 Printing From - Epson Stylus Photo R2000 | Basics - Page 21
Color Adjustment) disables color management in the printer driver. Note: For color management instructions, see http://www.epson.com/SPR2000Profiles. For more information about print settings, click Help or see your online User's Guide the maximum width of your photo is 8.3 or 13 inches to fit in the - Epson Stylus Photo R2000 | Basics - Page 22
online User's Guide for details.) 11. Click OK to save your settings. 12. Click OK or Print to start printing. This window appears and shows the progress of your print job. Cancel printing Note: If you're printing on roll paper, see page 12 for instructions on removing your printed photos and paper - Epson Stylus Photo R2000 | Basics - Page 23
photo or document in a printing program, open the File menu, and select Print. 2. Select your product as the Printer setting. 3. Click the arrow to expand the Print window, if necessary. Select your Epson make sure the maximum width of your photo is set to 8.3 or 13 inches to fit in the width of - Epson Stylus Photo R2000 | Basics - Page 24
on the size and type of paper you select. To avoid changing black ink more often than necessary, switch the printer to the type of black ink you usually use (see page 41). 8. For the Print Mode setting, select Color or Grayscale for any type of photographic printing. 24 Printing From Start to - Epson Stylus Photo R2000 | Basics - Page 25
if your source file was captured in Adobe RGB. Note: For color management instructions, see http://www.epson.com/SPR2000Profiles. For more information about print settings, click Help or see your online User's Guide. 10. Select a Print Quality setting (available settings depend on selected media - Epson Stylus Photo R2000 | Basics - Page 26
12. To monitor your print job, click the printer icon in the dock. Cancel printing Pause or resume printing Select the print job Note: If you're printing on roll paper, see page 12 for instructions on removing your printed photos and paper, if necessary. 26 Printing From Start to Finish - Epson Stylus Photo R2000 | Basics - Page 27
in your printer software (see page 19 for Windows or page 24 for Mac OS). This adjusts ink coverage for your media. Media usable with Photo Black ink (see page 41): For this paper/media Plain paper Epson Bright White Paper Epson Premium Photo Paper Glossy Epson Ultra Premium Photo Paper Glossy - Epson Stylus Photo R2000 | Basics - Page 28
(see page 41): (continued) For this paper/media Epson Hot Press Bright Epson Hot Press Natural Epson Cold Press Bright Epson Cold Press Natural Ink jet-printable CD or DVD Select this setting Hot Press Bright Hot Press Natural Cold Press Bright Cold Press Natural CD/DVD CD/DVD Premium Surface - Epson Stylus Photo R2000 | Basics - Page 29
R2000 Series and the Epson Print CD software that came with it to print label designs directly onto ink jet-printable CDs or DVDs. To prevent errors on the printer. 2. Remove any paper loaded in the sheet feeder and remove the single sheet guide, if it is installed. Also close the paper support. 3. - Epson Stylus Photo R2000 | Basics - Page 30
Note: For small 8-cm discs, place the adapter on the tray and then place the disc in the adapter. 6. Insert the tray into the front manual feed slot. Then slide the edge guide against the left side of the CD/DVD tray. 7. Make sure that the CD/DVD tray is beneath the - Epson Stylus Photo R2000 | Basics - Page 31
the printer: 1. Do one of the following to start Epson Print CD: Windows: Double-click the Print CD icon on your desktop. Mac OS X: Open the Applications folder, open the Epson Software folder, open the Print CD folder, and double-click Print CD. 2. Follow the instructions in the online User's Guide - Epson Stylus Photo R2000 | Basics - Page 32
Print CD software. See the program's Help utility for instructions. 3. When you're ready to print on the disc, open the File menu and select Print. You see one of these windows: Windows Mac OS X 4. Select your Epson printer, if necessary. 5. Click Print. Removing Your Printed CD/DVD After your - Epson Stylus Photo R2000 | Basics - Page 33
Printer Follow the steps in these sections to keep the R2000 Series working at its best: ■ "Checking and Cleaning the Print Head" below ■ "Checking and Aligning the Print Head" on page 34 ■ "Checking the Ink Cartridge Status" on page 35 ■ "Replacing Ink Cartridges" on page 37 ■ "Switching Black Ink - Epson Stylus Photo R2000 | Basics - Page 34
the print head manually. See the online User's Guide for instructions. Note: If you don't see any improvement after cleaning the print head four times, turn off your printer and wait at least six hours to let any dried ink soften. Then try printing again. If you do not use your R2000 Series often - Epson Stylus Photo R2000 | Basics - Page 35
head as necessary. To align the print head manually, click the Manual button and follow the on-screen instructions, or see the online User's Guide for detailed steps. Checking the Ink Cartridge Status Your R2000 Series will let you know when an ink cartridge is low or expended in the following ways - Epson Stylus Photo R2000 | Basics - Page 36
the ink cartridge status at anytime, do one of the following: Windows: Double-click the icon in the bottom right corner of your screen (the taskbar). You see the screen to the right. Mac OS X: 1. Open the Applications folder. 2. Open the Epson Software folder. 3. Open the EPSON Printer Utility4 - Epson Stylus Photo R2000 | Basics - Page 37
Central at www.epson.com/ink3 (U.S. sales) or www.epson.ca (Canadian sales). You can also purchase supplies from an Epson authorized reseller. To find the nearest one, call 800-GO-EPSON (800-463-7766). Use the following list when you order or purchase new ink cartridges: Ink color Photo Black Cyan - Epson Stylus Photo R2000 | Basics - Page 38
front manual feed slot cover before replacing ink. If you have roll paper or canvas media loaded in the printer, remove it to prevent ink marks on the paper (see page 12). 2. Open the printer cover. 3. Press the H ink button to move the print head to the ink replacement position. If a cartridge is - Epson Stylus Photo R2000 | Basics - Page 39
opening the packages or ink will leak. 7. Remove the cartridge from the package, but be careful not to touch the green chip on the cartridge. 8. Remove the yellow tape from the bottom of the cartridge. Caution: Do not remove any other labels or seals, or ink will leak. Maintaining Your Printer 39 - Epson Stylus Photo R2000 | Basics - Page 40
: Never turn off the R2000 Series while ink is charging or you'll waste ink. If the H ink light is flashing, press the H ink button, then press down all the cartridges securely. If you remove a low or expended ink cartridge, you cannot reinstall and use the cartridge. 40 Maintaining Your Printer - Epson Stylus Photo R2000 | Basics - Page 41
Switching Black Ink Types Your printer comes with Matte Black and Photo Black ink cartridges. Although both must be installed for the printer to work, the printer can use only one type of ink at a time. The printer will switch ink automatically, depending on the type of media you load. The following - Epson Stylus Photo R2000 | Basics - Page 42
up on the rollers, they may lose traction and become unable to feed paper properly. See your online User's Guide for cleaning instructions. 1. Turn on the printer. 2. Open the paper support and output tray. 3. Load several sheets of plain paper in the sheet feeder (see page 6). 4. Press the ) button - Epson Stylus Photo R2000 | Basics - Page 43
to your Epson Stylus Photo R2000 Series software. Open your online User's Guide and select Download the Latest Software or visit Epson's support website at epson.com/support/r2000 (U.S.) or epson.ca/support/r2000 (Canada). With Windows, you can select Driver Update on the Utility tab in the printer - Epson Stylus Photo R2000 | Basics - Page 44
status of the printer lights to solve the most common problems. If an error occurs, follow the instructions in the table below. Network Network Power light light (green) light (orange) Paper light Ink light Light status I paper on H ink on H ink flashing I paper flashing H ink flashing fast 44 - Epson Stylus Photo R2000 | Basics - Page 45
digital camera to the external USB port (see the online User's Guide). P power off Parts inside the R2000 Series are at the end of their I paper and H ink flashing service life or an unknown error has occurred. Contact alternately Epson for help (see page 51). P power off I paper and - Epson Stylus Photo R2000 | Basics - Page 46
make sure you installed the guide correctly and guided the paper all the way into the printer (see page 8). ■ If paper dust builds up on the rollers, they may lose traction and become unable to feed paper properly. See page 42 for cleaning instructions. ■ Make sure the front manual feed tray is not - Epson Stylus Photo R2000 | Basics - Page 47
before inserting them in a drive. If necessary, you can adjust the print quality using Epson Print CD software. See the online User's Guide for instructions. Print Quality Problems ■ For the best print quality, use Epson papers (see page 15) and genuine Epson ink cartridges (see page 37). ■ Load - Epson Stylus Photo R2000 | Basics - Page 48
ink cartridges may be low on ink. Check cartridge status (see page 35) and replace cartridges if necessary (see page 37). Network Problems standards (802.11a/b/g) are not supported. Network setup failed ■ Try moving button. Then see your router's manual for instructions. ■ If your wireless router has - Epson Stylus Photo R2000 | Basics - Page 49
Printer window (Mac OS X) Make sure the printer driver was installed correctly and that your computer's TCP/IP settings are configured correctly. Cannot Print Over the Network ■ Make sure you set up your software properly for network printing. See the Start Here sheet for instructions manually problem - Epson Stylus Photo R2000 | Basics - Page 50
router or access point. Avoid placing the product next to a microwave oven, 2.4 GHz cordless phone, or large metal objects such as a filing cabinet. 50 Solving Problems - Epson Stylus Photo R2000 | Basics - Page 51
to common problems. You can download drivers and documentation, get FAQs and troubleshooting advice, or e-mail Epson with your questions. Speak to a Support Representative Before you call Epson for support, please have the following information ready: ■ Product name (Epson Stylus Photo R2000 Series - Epson Stylus Photo R2000 | Basics - Page 52
Safety Instructions Before using your R2000 Series, read and follow these safety instructions: ■ Be sure to follow all warnings and instructions marked , and wait until the P power light stops flashing before unplugging the printer or cutting off power to the electrical outlet. ■ Avoid plugging this - Epson Stylus Photo R2000 | Basics - Page 53
service this product yourself. ■ Unplug this product and refer servicing to qualified service instructions. ■ When storing or transporting this product, do not tilt it, stand it on its side, or turn it upside down; otherwise ink may leak from the cartridges. Ink Cartridge Safety ■ Keep ink cartridges - Epson Stylus Photo R2000 | Basics - Page 54
purchase. What Epson Will Do To Correct Problems: Should your Epson printer prove defective during the warranty period, please call the Epson Connection at (562) 276-7272 (U.S.) or (905) 709-2567 (Canada) for warranty repair instructions and return authorization. An Epson service technician will - Epson Stylus Photo R2000 | Basics - Page 55
any color change or fading of prints or reimbursement of materials or services required for reprinting. This warranty does not cover damage to the Epson product caused by parts or supplies not manufactured, distributed or certified by Epson. This warranty does not cover ribbons, ink cartridges or - Epson Stylus Photo R2000 | Basics - Page 56
and Power Supplies used with Class B Personal Computers: We: Located at: Epson America, Inc. MS 3-13 3840 Kilroy Airport Way Long Beach, CA 90806 Telephone: (562) 290 interference that may cause undesired operation. Trade Name: Epson Type of Product: Ink jet printer Model: B472A 56 Notices - Epson Stylus Photo R2000 | Basics - Page 57
and can radiate radio frequency energy and, if not installed and used in accordance with the instructions, may cause harmful interference to radio or television reception. However, there is no guarantee that Cet appareil numérique de la classe B est conforme à la norme NMB-003 du Canada. Notices 57 - Epson Stylus Photo R2000 | Basics - Page 58
58 Notices - Epson Stylus Photo R2000 | Basics - Page 59
Notices 59 - Epson Stylus Photo R2000 | Basics - Page 60
60 Notices
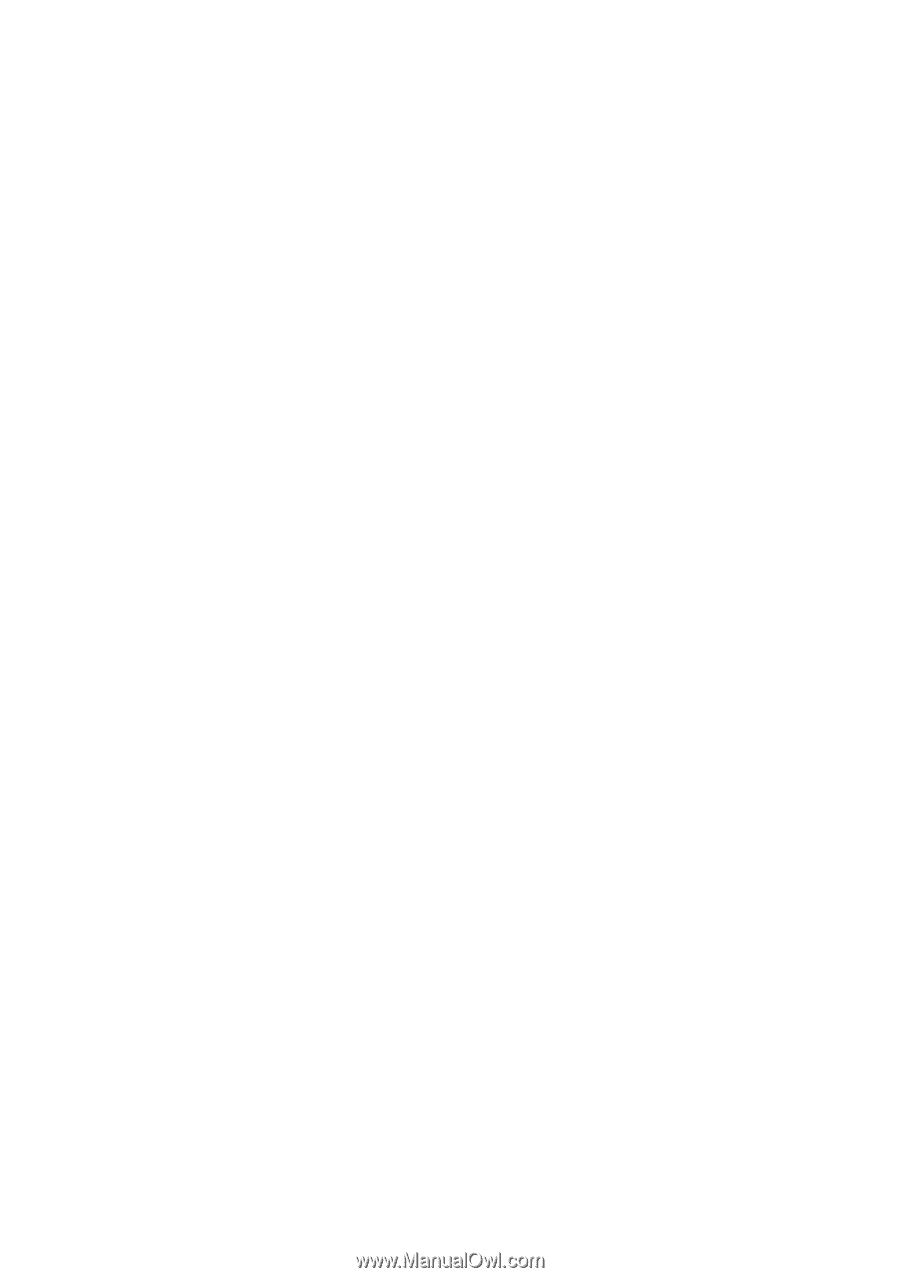
Epson Stylus Photo R2000 Series
Basics
®