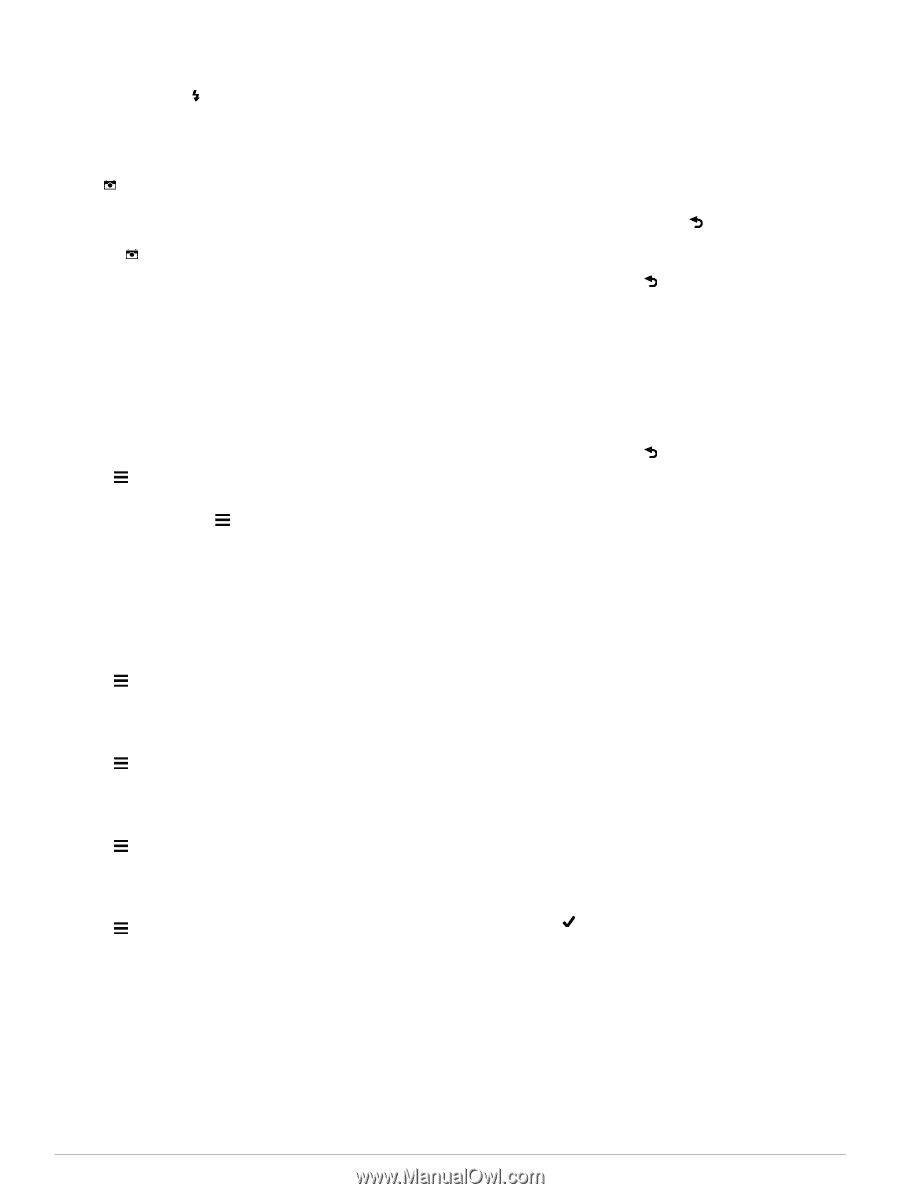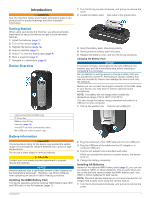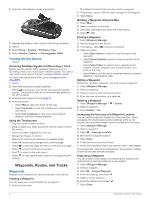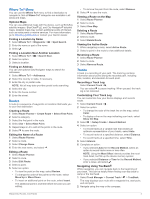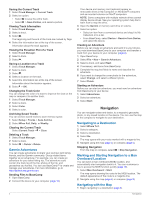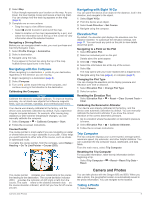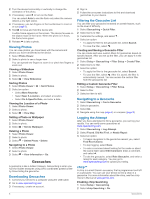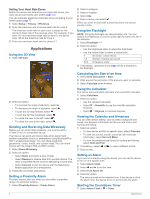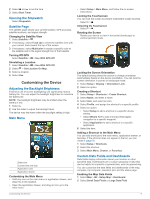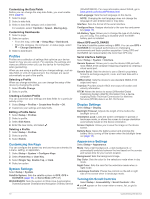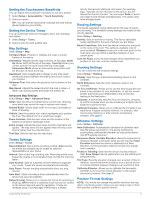Garmin Oregon 650 Owner's Manual - Page 10
Viewing Photos, Downloading Geocaches, Filtering the Geocache List, Navigating to a Geocache, - release date
 |
View all Garmin Oregon 650 manuals
Add to My Manuals
Save this manual to your list of manuals |
Page 10 highlights
2 Turn the device horizontally or vertically to change the orientation of the photo. 3 If necessary, select to turn on the flash. You can select Auto to use the flash only when the camera detects a low light scene. 4 If necessary, use two fingers on the touchscreen to zoom in or out (page 2). 5 Hold to focus and hold the device still. A white frame appears on the screen. The device focuses on the object inside of the frame. When the photo is in focus, the frame turns green. 6 Release to take a photo. Viewing Photos You can view photos you have taken with the camera and photos you have transferred to the device. 1 Select Photo Viewer. 2 Select a photo to see a larger view. You can spread two fingers to zoom in or pinch two fingers to zoom out. Viewing a Slideshow 1 Select Photo Viewer. 2 Select a photo. 3 Select > View Slideshow. Sorting Photos 1 Select Photo Viewer > > Sort Photos. 2 Select an option: • Select Most Recently. • Select Near A Location, and select a location. • Select On A Specific Date, and enter a date. Viewing the Location of a Photo 1 Select Photo Viewer. 2 Select a photo. 3 Select > View Map. Setting a Photo as Wallpaper 1 Select Photo Viewer. 2 Select a photo. 3 Select > Set As Wallpaper. Deleting a Photo 1 Select Photo Viewer. 2 Select a photo. 3 Select > Delete Photo > Delete. Navigating to a Photo 1 Select Photo Viewer. 2 Select a photo. 3 Select > View Information > Go. Geocaches A geocache is like a hidden treasure. Geocaching is when you hunt for hidden treasures using GPS coordinates posted online by those hiding the geocache. Downloading Geocaches 1 Connect your device to a computer using the USB cable. 2 Go to www.opencaching.com. 3 If necessary, create an account. 4 Sign in. 5 Follow the on-screen instructions to find and download geocaches to your device. Filtering the Geocache List You can filter your geocache list based on certain factors, such as the level of difficulty. 1 Select Geocaching > Quick Filter. 2 Select items to filter. 3 Customize the settings, and select . 4 Select an option: • To apply the filter to the geocache list, select Search. • To save the filter, select . Creating and Saving a Geocache Filter You can create and save custom filters for geocaches based on specific factors. After you set up the filter, you can apply it in the geocaches list. 1 Select Setup > Geocaching > Filter Setup > Create Filter. 2 Select items to filter. 3 Select an option: • To apply the filter to the geocache list, select Search. • To save the filter, select . After it is saved, the filter is automatically named. You can access the custom filter from the geocaches list. Editing a Custom Geocache Filter 1 Select Setup > Geocaching > Filter Setup. 2 Select a filter. 3 Select an item to edit. Navigating to a Geocache 1 Select Geocaching > Find a Geocache. 2 Select a geocache. 3 Select Go. 4 Navigate using the map (page 4) or compass (page 5). Logging the Attempt After you have attempted to find a geocache, you can log your results. You can verify some geocaches at www.opencaching.com. 1 Select Geocaching > Log Attempt. 2 Select Found, Did Not Find, or Needs Repair. 3 Select an option: • To begin navigation to the geocache nearest you, select Find Next Closest. • To stop logging, select Done. • To enter a comment about looking for the cache or about the cache itself, select Edit Comment, enter a comment, and select . • To rate the geocache, select Rate Geocache, and enter a rating for each category. You can go to www.opencaching.com to upload your rating. chirp™ A chirp is a small Garmin accessory that is programmed and left in a geocache. You can use your device to find a chirp in a geocache. For more information about the chirp, see the chirp Owner's Manual at www.garmin.com. Enabling chirp Searching 1 Select Setup > Geocaching. 2 Select chirp Searching > On. 6 Geocaches