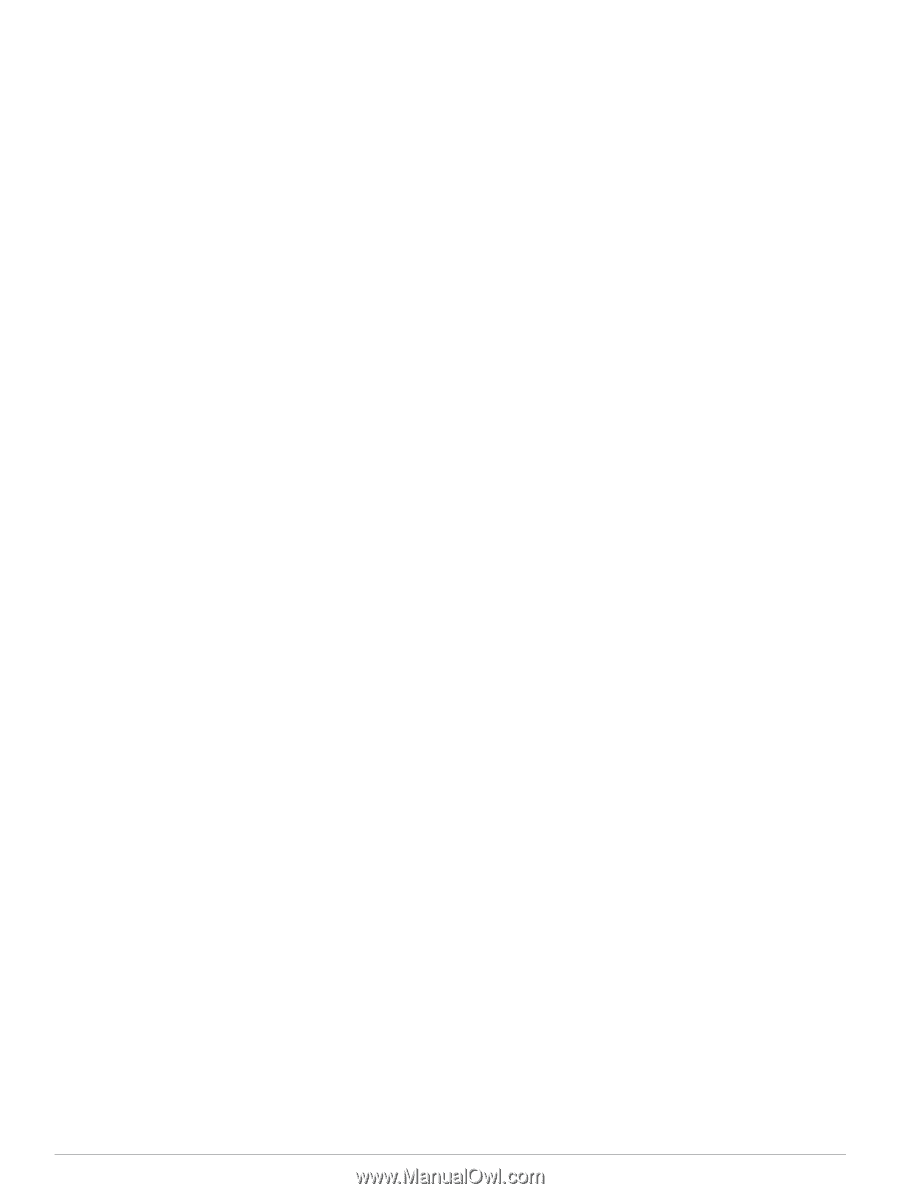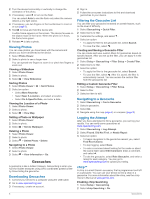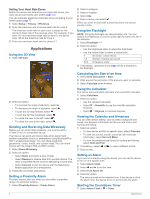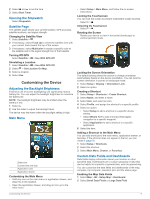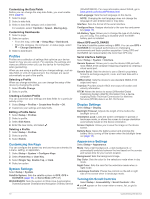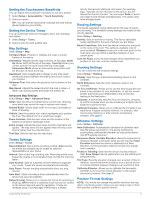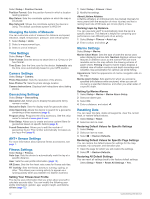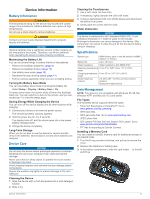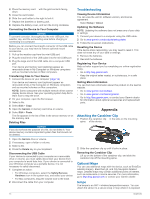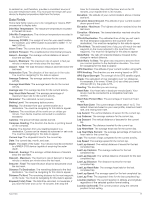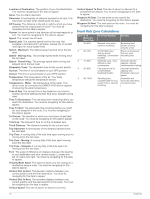Garmin Oregon 650 Owner's Manual - Page 15
Setting the Device Tones - when will the be available
 |
View all Garmin Oregon 650 manuals
Add to My Manuals
Save this manual to your list of manuals |
Page 15 highlights
Setting the Touchscreen Sensitivity You can adjust the touchscreen sensitivity to suit your activity. 1 Select Setup > Accessibility > Touch Sensitivity. 2 Select an option. TIP: You can test the touchscreen settings with and without gloves based on your activity. Setting the Device Tones You can customize tones for messages, keys, turn warnings, and alarms. 1 Select Setup > Tones. 2 Select a tone for each audible type. Map Settings Select Setup > Map. Configure Maps: Enables or disables the maps currently loaded on the device. Orientation: Adjusts how the map is shown on the page. North Up shows North at the top of the page. Track Up shows your current direction of travel toward the top of the page. Automotive Mode shows an automotive perspective with the direction of travel at the top. Dashboard: Sets a dashboard to display on the map. Each dashboard shows different information about your route or your location. Guidance Text: Sets when the guidance text is shown on the map. Map Speed: Adjusts the speed at which the map is drawn. A faster map drawing speed decreases the battery life. Advanced Map Settings Select Setup > Map > Advanced Setup. Detail: Sets the amount of detail shown on the map. Showing more detail may cause the map to redraw more slowly. Shaded Relief: Shows detail relief on the map (if available) or turns off shading. Vehicle: Sets the position icon, which represents your position the map. The default icon is a small blue triangle. Zoom Controls: Sets the auto zoom and the location of the buttons in portrait or landscape mode. Zoom Levels: Adjusts the zoom level at which map items will appear. The map items will not appear when the map zoom level is higher than the selected level. Text Size: Sets the text size for map items. Tracks Settings Select Setup > Tracks. Record Method: Sets a track recording method. Auto records the tracks at a variable rate to create an optimum representation of your tracks. Interval: Sets a track log recording rate. Recording points more frequently creates a more-detailed track, but fills the track log faster. Auto Archive: Sets an automatic archive method to organize your tracks. Tracks are saved and cleared automatically. Auto Pause: Pauses tracking automatically when you stop moving. Auto Start: Starts recording a track automatically when the device has acquired satellites. Output Format: Allows you to choose the format for recording a track log. GPX format is a traditional track that can be viewed on the device map and used for navigation. Tracks are reviewed using Track Manager. FIT format is a fitness activity that records additional information (for example, laps). Activities can be reviewed on the device, but are tailored for Garmin Connect. You can select Both to record your data in both formats simultaneously. This option uses more storage space. Routing Settings The device calculates routes optimized for the type of activity you are doing. The available routing settings vary based on the activity selected. Select Setup > Routing. Activity: Sets an activity for routing. The device calculates routes optimized for the type of activity you are doing. Route Transitions: Sets how the device routes from one point on the route to the next. This setting is available only for some activities. Distance routes you to the next point on the route when you are within a specified distance of your current point. Lock On Road: Locks the blue triangle, which represents your position on the map, onto the nearest road. Heading Settings You can customize the compass settings. Select Setup > Heading. Display: Sets the type of directional heading shown on the compass. North Reference: Sets the north reference used on the compass. Go To Line/Pointer: Allows you to use the bearing pointer that points in the direction of your destination, or use the course pointer that shows your relationship to the course line leading to the destination. Compass: Automatically switches from an electronic compass to a GPS compass when you are traveling at a higher rate of speed for a period of time. Calibrate Compass: Allows you to calibrate the compass if you experience irregular compass behavior, for example, after moving long distances or after extreme temperature changes. See page 5. Altimeter Settings Select Setup > Altimeter. Auto Calibration: Automatically calibrates the altimeter each time the device is turned on. The device continues to automatically calibrate the altimeter as long as the device has GPS signals acquired. Barometer Mode: Variable Elevation allows the barometer to measure changes in elevation while you are moving. Fixed Elevation assumes the device is stationary at a fixed elevation, so the barometric pressure should only change due to weather. Pressure Trending: Sets how the device records pressure data. Save Always can be useful when you are watching for pressure fronts. Plot Type: Records elevation changes over a period of time or distance, records barometric pressure over a period of time, or records ambient pressure changes over a period of time. Calibrate Altimeter: Allows you to calibrate the barometric altimeter if you know the correct elevation or the correct barometric pressure. See page 5. Position Format Settings NOTE: You should not change the position format or the map datum coordinate system unless you are using a map or chart that specifies a different position format. Customizing the Device 11