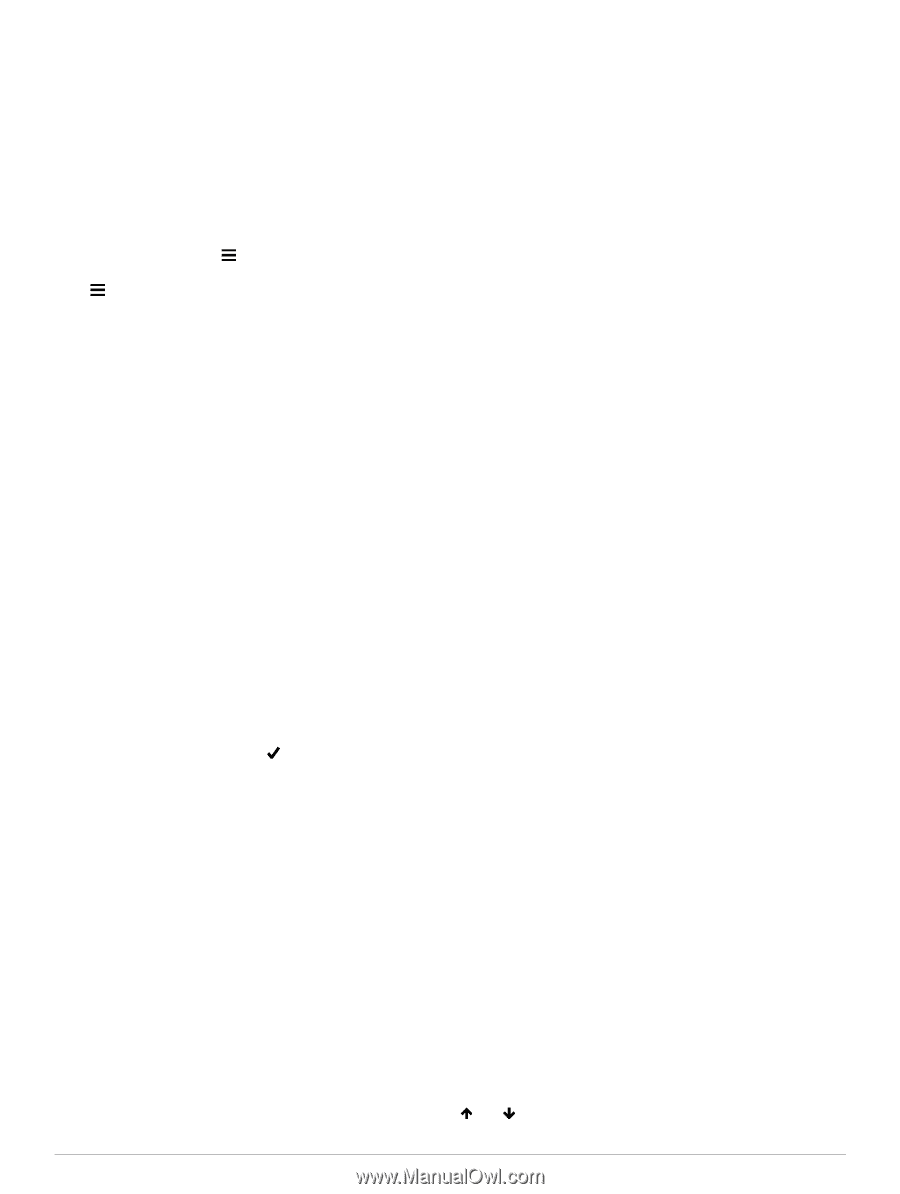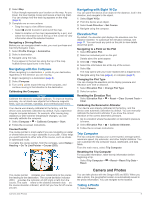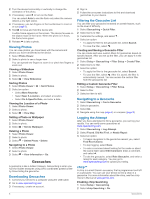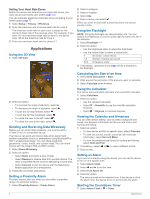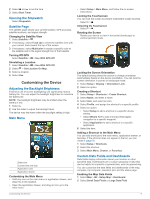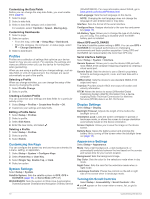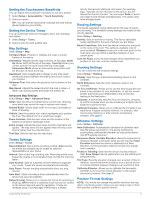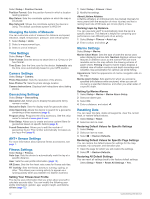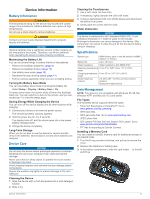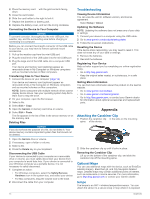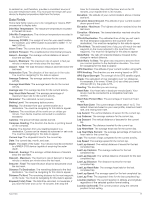Garmin Oregon 650 Owner's Manual - Page 14
Profiles, Customizing the Keys, System Settings, Display Settings, Appearance Settings, Turning - geocaching
 |
View all Garmin Oregon 650 manuals
Add to My Manuals
Save this manual to your list of manuals |
Page 14 highlights
Customizing the Data Fields Before you can change the map data fields, you must enable them (page 9). 1 Select a page. 2 Select a data field. 3 Select a data field category and a data field. For example, select Trip Data > Speed - Moving Avg. . Customizing Dashboards 1 Select a page. 2 Select an option: • From the map, select > Setup Map > Dashboard. • From the compass, trip computer, or status page, select > Change Dashboard. 3 Select a dashboard. Profiles Profiles are a collection of settings that optimize your device based on how you are using it. For example, the settings and views are different when you use the device for hunting than when geocaching. When you are using a profile and you change settings, such as data fields or units of measurement, the changes are saved automatically as part of the profile. Selecting a Profile When you change activities, you can change the setup of the device by changing the profile. 1 Select Profile Change. 2 Select a profile. Creating a Custom Profile You can customize your settings and data fields for a particular activity or trip. 1 Select Setup > Profiles > Create New Profile > OK. 2 Customize your settings and data fields. Editing a Profile Name 1 Select Setup > Profiles. 2 Select a profile. 3 Select Edit Name. 4 Enter the new name, and select . Deleting a Profile 1 Select Setup > Profiles. 2 Select a profile. 3 Select Delete. Customizing the Keys You can configure the power key and user key as a shortcut to a menu, setting, or application. 1 Select Setup > System > Configure Keys. 2 Select Power Key or User Key. 3 Select Single Tap, Double Tap, or Hold. 4 Select an option. System Settings Select Setup > System. Satellite System: Sets the satellite system to GPS, GPS + GLONASS (page 10), or Demo Mode (GPS off). WAAS/EGNOS: Sets the system to Wide Area Augmentation System/European Geostationary Navigation Overlay Service (WAAS/EGNOS). For more information about WAAS, go to www.garmin.com/ aboutGPS / waas .html. Text Language: Sets the text language on the device. NOTE: Changing the text language does not change the language of user-entered data or map data. Interface: Sets the format of the serial interface. Configure Keys: Assigns shortcuts to the user key and power key (page 10). AA Battery Type: Allows you to change the type of AA battery you are using. This setting is disabled when the NiMH battery pack is installed. About GPS and GLONASS The default satellite system setting is GPS. You can use GPS + GLONASS for increased performance in challenging environments and faster position acquisition. Using GPS and GLONASS can reduce battery life more than GPS only. Serial Interface Settings Select Setup > System > Interface. Garmin Spanner: Allows you to use the device USB port with most NMEA 0183-compliant mapping programs by creating a virtual serial port. Garmin Serial: Sets the device to use a Garmin proprietary format to exchange waypoint, route, and track data with a computer. NMEA In/Out: Sets the device to use standard NMEA 0183 output and input. Text Out: Provides simple ASCII text output of location and velocity information. RTCM: Allows the device to accept Differential Global Positioning System (DGPS) information from a device supplying Radio Technical Commission for Maritime Services (RTCM) data in an SC-104 format. Display Settings Select Setup > Display. Backlight Timeout: Adjusts the length of time before the backlight turns off. Orientation Lock: Locks the screen orientation in portrait or landscape mode, or allows the screen to change orientation automatically based on the device orientation. Screen Capture: Allows you to save the image on the device screen. Battery Save: Saves the battery power and prolongs the battery life by turning off the screen when the backlight times out (page 13). Appearance Settings Select Setup > Appearance. Mode: Sets a light background, a dark background, or automatically switches between the two based on the sunrise and sunset time for your current location. Background: Sets the background image. Day Color: Sets the color for the selections made when in day mode. Night Color: Sets the color for the selections made when in night mode. Landscape Controls: Places the controls on the left or right side of the screen when in landscape mode. Turning On Scroll Controls Select Setup > Accessibility > Scroll Controls > On. and appear on the screen when a menu, list, or grid is scrollable. 10 Customizing the Device