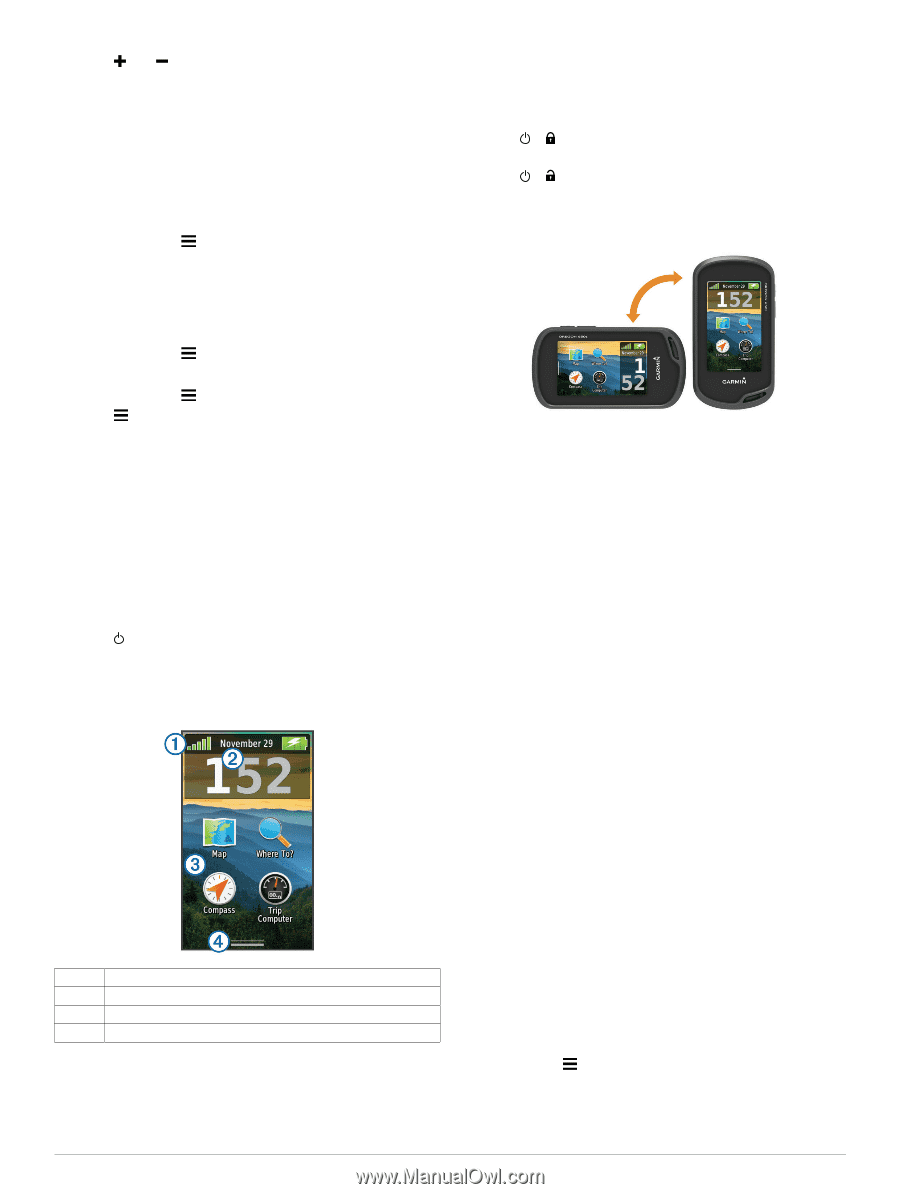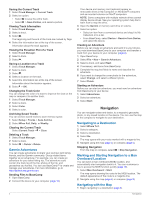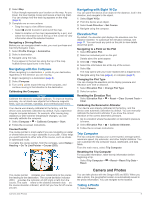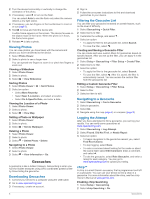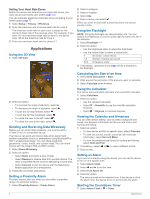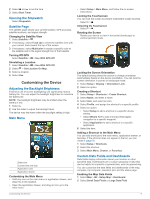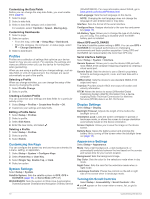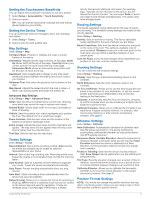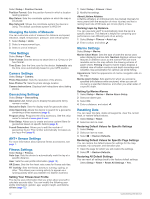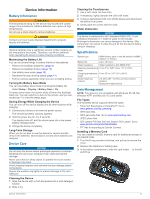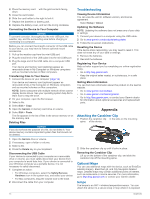Garmin Oregon 650 Owner's Manual - Page 13
Opening the Stopwatch, Satellite Adjusting the Backlight Brightness, Main Menu, Custom Data - accuracy
 |
View all Garmin Oregon 650 manuals
Add to My Manuals
Save this manual to your list of manuals |
Page 13 highlights
2 Select and to set the time. 3 Select Start Timer. Opening the Stopwatch Select Stopwatch. Satellite Page The satellite page shows your current location, GPS accuracy, satellite locations, and signal strength. Changing the Satellite View 1 Select Satellite > . 2 If necessary, select Track Up to orient the satellite view with your current track toward the top of the screen. 3 If necessary, select Multicolor to assign a specific color to the satellite and to the signal strength bar of that satellite. Turning Off GPS Select Satellite > > Use With GPS Off. Simulating a Location 1 Select Satellite > > Use With GPS Off. 2 Select > Set Location On Map. 3 Select a location. 4 Select Use. Customizing the Device Adjusting the Backlight Brightness Extensive use of screen backlighting can significantly reduce battery life. You can adjust the backlight brightness to maximize the battery life. NOTE: The backlight brightness may be limited when the battery is low. 1 Select . 2 Use the slider to adjust the backlight level. The device may feel warm when the backlight setting is high. Main Menu • Select Setup > Main Menu, and follow the on-screen instructions. Locking the Touchscreen You can lock the screen to prevent inadvertent screen touches. Select > . Unlocking the Touchscreen Select > . Rotating the Screen Rotate your device to view in horizontal (landscape) or vertical (portrait) mode. Locking the Screen Orientation The default setting allows the screen to change orientation automatically based on the device orientation. You can lock the screen orientation in portrait or landscape mode. 1 Select Setup > Display > Orientation Lock. 2 Select an option. Creating a Shortcut 1 Select Setup > Shortcuts > Create Shortcut. 2 Select Name, and enter a name. 3 Select Icon, and select an icon. 4 Select Profile, and assign the shortcut to a specific profile. 5 Select an option: • Select Setup to add a shortcut to a specific device setting. • Select Where To? to add a shortcut that begins navigation to a specific waypoint. • Select Application to add a shortcut to a specific application. 6 Select the item. Adding a Shortcut to the Main Menu You can add shortcuts to the main menu, application drawer, or favorites. If the shortcut does not appear in the list, you can create it (page 9). 1 Select Setup > Shortcuts. 2 Select the shortcut. 3 Select Main Menu, Drawer, or Favorites. Status bar À Current time and date Á Application icons  Application drawer à Customizing the Main Menu • Hold any icon on the main menu or application drawer, and drag it to a new location. • Open the application drawer, and drag an icon up to the main menu. Custom Data Fields and Dashboards Data fields display information about your location or other specified data. Dashboards are a custom grouping of data that can be helpful to a specific or general task, such as geocaching. You can customize the data fields and dashboards of the map, compass, trip computer, elevation plot, and the status page. Enabling the Map Data Fields 1 Select Map > > Setup Map > Dashboard. 2 Select Small Data Fields or Large Data Field. Customizing the Device 9