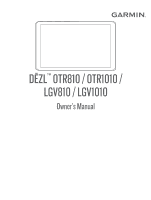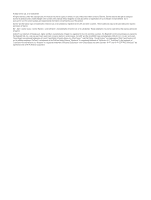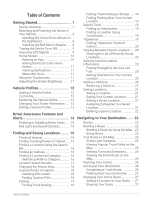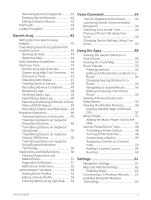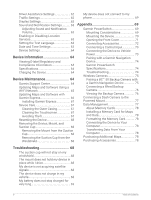Garmin dezl OTR1010 Owners Manual
Garmin dezl OTR1010 Manual
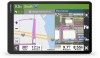 |
View all Garmin dezl OTR1010 manuals
Add to My Manuals
Save this manual to your list of manuals |
Garmin dezl OTR1010 manual content summary:
- Garmin dezl OTR1010 | Owners Manual - Page 1
DĒZL™ OTR810 / OTR1010 / LGV810 / LGV1010 Owner's Manual - Garmin dezl OTR1010 | Owners Manual - Page 2
the written consent of Garmin. Garmin reserves the right to change or improve its products and to make changes in the content of this manual without obligation to notify any person or organization of such changes or improvements. Go to www.garmin.com for current updates and supplemental information - Garmin dezl OTR1010 | Owners Manual - Page 3
20 Viewing Recently Found Locations...... 20 Clearing the List of Recently Found Locations 20 Viewing Current Location Information 20 Finding Emergency Services and Fuel 20 Getting Directions to Your Current Location 20 Adding a Shortcut 20 Removing a Shortcut 21 Saving Locations 21 Saving - Garmin dezl OTR1010 | Owners Manual - Page 4
30 Up Ahead 30 Viewing Upcoming Locations........... 31 Customizing the Up Ahead Categories 31 Cities Ahead 31 Viewing Upcoming Cities and Exit Services 31 Warning and Alert Symbols 31 Restriction Warnings 32 Road Condition Warnings 32 Alerts 33 Trip Information 33 Viewing Trip Data from - Garmin dezl OTR1010 | Owners Manual - Page 5
in a Team 47 Changing Duty Status 47 Viewing Hours of Service 48 Recording Adverse Conditions......... 48 Reviewing Logs 48 Certifying Daily Logs Settings Using Your Voice 55 Using the Apps 55 Viewing the Owner's Manual on Your Device 55 Viewing the Truck Map 55 Route Planner 55 Planning - Garmin dezl OTR1010 | Owners Manual - Page 6
63 Enabling or Disabling Location Services 63 Setting the Text Language the Device 64 Device Maintenance 64 Garmin Support Center 64 Updating Maps and Software Using Computer 78 Purchasing Additional Maps 78 Purchasing Accessories 78 Troubleshooting 68 The suction cup will not stay on - Garmin dezl OTR1010 | Owners Manual - Page 7
Getting Started WARNING See the Important Safety and Product Information guide in the product box for product warnings and other important information. • Update the maps and software on your device (Updating Maps and Software Using a Wi‑ - Garmin dezl OTR1010 | Owners Manual - Page 8
Microphone for hands-free calling and voice command Volume control Power key USB power and data port Map and data memory card slot Magnetic mount interface with 14-pin connector Speaker 2 Getting Started - Garmin dezl OTR1010 | Owners Manual - Page 9
Mounting and Powering the Device in Your Vehicle WARNING This product contains a lithium-ion battery. To prevent the possibility of personal injury or product damage caused by battery exposure to extreme heat, store the device out of direct sunlight. Both the device and its mount contain magnets. - Garmin dezl OTR1010 | Owners Manual - Page 10
3 If necessary, loosen the thumbscrew on the suction cup arm and the nut on the ball mount , and adjust the mount for better viewing and operation. 4 Tighten the thumbscrew on the suction cup arm and the nut on the ball mount. 4 Getting Started - Garmin dezl OTR1010 | Owners Manual - Page 11
5 Place the device onto the magnetic mount. 6 Plug the other end of the vehicle power cable into a power outlet in your vehicle. Getting Started 5 - Garmin dezl OTR1010 | Owners Manual - Page 12
Installing the Screw-Down Mount on the Dashboard Before you can attach the screw-down ball mount to your dashboard, you must select a suitable location on the dashboard. WARNING It is your responsibility to ensure the mounting location complies with all applicable laws and ordinances, and does not - Garmin dezl OTR1010 | Owners Manual - Page 13
5 Insert the ball mount arm into the mount. 6 Insert the thumbscrew into the mount, and tighten it to secure the ball mount arm. Getting Started 7 - Garmin dezl OTR1010 | Owners Manual - Page 14
Installing the Ball Mount Adapter Your device includes a one-inch ball mount that is compatible with third-party mounting solutions. 1 Remove the four screws securing the mount socket to the magnetic mount. 2 Remove the mount socket. 3 Secure the one-inch ball mount to the magnetic mount using the - Garmin dezl OTR1010 | Owners Manual - Page 15
take several minutes to acquire satellite signals. 1 Turn on the device. 2 Verify appears in the status bar, and enable location services if it does not (Enabling or Disabling Location Services, page 63). 3 If necessary, go to an open area with a clear view of the sky, away from tall buildings and - Garmin dezl OTR1010 | Owners Manual - Page 16
drawer contains all the apps installed on your device, organized into two tabs. The dēzl tab contains Garmin apps useful for navigation and hours of service recording. The Tools tab contains apps useful for communication and other tasks. Select an option to open an app: • Select an app shortcut from - Garmin dezl OTR1010 | Owners Manual - Page 17
about features on the device. Location services is enabled (Enabling or Disabling Location Services, page 63). Bluetooth® technology is apart to zoom in. Adjusting the Screen Brightness You can adjust the brightness manually, using either the notification panel or the settings menu. 1 Select an - Garmin dezl OTR1010 | Owners Manual - Page 18
. • To add a bus, select Bus. 3 Follow the on-screen instructions to enter the vehicle characteristics. After you add a vehicle profile, you can turn on your device, it prompts you to select a vehicle profile. You can manually switch to another vehicle profile at any time. 1 Select an option: • Swipe - Garmin dezl OTR1010 | Owners Manual - Page 19
Changing Your Trailer Information Before you can change your trailer information, you must enter a vehicle profile for a tractor (Adding a Vehicle Profile, page 12). When you change the trailer on your tractor, you can change the trailer information in your vehicle profile without changing the - Garmin dezl OTR1010 | Owners Manual - Page 20
Driver Awareness Features and Alerts CAUTION The driver alerts and speed limit features are for information only and do not replace your responsibility to abide by all posted speed limit signs and to use safe driving judgment at all times. Garmin is not responsible for any traffic fines or citations - Garmin dezl OTR1010 | Owners Manual - Page 21
most up-to-date camera information. Finding and Saving Locations The maps loaded in your device contain locations, such as restaurants, hotels, auto services, and detailed street information. The Where To? menu helps you find your destination by providing several methods to browse, search, and save - Garmin dezl OTR1010 | Owners Manual - Page 22
device. 1 Select Where To?. 2 If necessary, select to search near a different city or area. 3 Select Address. 4 Follow the on-screen instructions to enter address information. 5 Select the address. Finding a Location by Category 1 Select Where To?. 2 Select a category, or select Categories. 3 If - Garmin dezl OTR1010 | Owners Manual - Page 23
Location Search Results The location search results appear in a list, with the nearest location at the top. Each numbered location also appears on the map. You can scroll down to view more results. Go! Plan Arrival Select a location to view the option menu. Select to view detailed information - Garmin dezl OTR1010 | Owners Manual - Page 24
lists on your computer and install them on your device using POI Loader software. 1 Go to www.garmin.com/poiloader. 2 Follow the on-screen instructions. Finding Custom POIs Before you can find custom POIs, you must load custom POIs on your device using the POI Loader software (Installing POI Loader - Garmin dezl OTR1010 | Owners Manual - Page 25
for an intersection or junction between two streets, highways, or other roads. 1 Select Where To? > Intersections. 2 Follow the on-screen instructions to enter street information. 3 Select the intersection. Finding a Location Using Coordinates You can find a location using latitude and longitude - Garmin dezl OTR1010 | Owners Manual - Page 26
your current location. This feature is helpful if you need to tell emergency personnel your location. From the map, select the vehicle. Finding Emergency Services and Fuel You can use the Where Am I? page to find the nearest hospitals, police stations, and fuel stations. 1 From the map, select the - Garmin dezl OTR1010 | Owners Manual - Page 27
Removing a Shortcut 1 Select Where To? > > Remove Shortcut(s). 2 Select a shortcut to remove. 3 Select the shortcut again to confirm. 4 Select Done. Saving Locations Saving a Location 1 Search for a location (Finding a Location by Category, page 16). 2 From the search results, select a location. 3 - Garmin dezl OTR1010 | Owners Manual - Page 28
the route, select > Edit Route, and add shaping points to the route (Shaping Your Route, page 27). The device calculates a route to the location and guides you using voice prompts and information on the map (Your Route on the Map, page 23). A preview of the major roads in your route appears - Garmin dezl OTR1010 | Owners Manual - Page 29
Where To? > > Set Home Location. 2 Enter your home location. Your Route on the Map As you travel, the device guides you to your destination using voice prompts and information on the map. Instructions for your next turn or exit, or other actions appear across the top of the map. Navigating to Your - Garmin dezl OTR1010 | Owners Manual - Page 30
Distance to the next action. Next action in the route. Indicates the next turn, exit, or other action and the lane in which you should travel, if available. Name of the street or exit associated with the next action. Route highlighted on the map. Next action in the route. Arrows on the map indicate - Garmin dezl OTR1010 | Owners Manual - Page 31
Active Lane Guidance As you approach some turns, exits, or interchanges in your route, a detailed simulation of the road appears beside the map, if available. A colored line indicates the proper lane for the turn. Viewing Popular Truck Paths on the Map You can enable the device to highlight popular - Garmin dezl OTR1010 | Owners Manual - Page 32
Planning Your Arrival Before you start a route, you can plan to arrive at a popular truck destination, such as a loading dock or truck parking, at the end of your route. You can also add your own destinations to the map. 1 Select Where To?, and search for a location (Finding and Saving Locations, - Garmin dezl OTR1010 | Owners Manual - Page 33
Route. The device re-calculates the route to include the added location and guides you to the destinations in order. Shaping Your Route Before you can shape you must start a route (Starting a Route, page 22). You can manually shape your route to change its course. This allows you to direct the route - Garmin dezl OTR1010 | Owners Manual - Page 34
If you have disabled this option in the traffic settings (Traffic Settings, page 62), you can view and avoid traffic delays manually. 1 While navigating a route, select > Traffic. 2 Select Alternate Route, if available. 3 Select Go!. Avoiding Road Features 1 Select Settings > Navigation > Avoidances - Garmin dezl OTR1010 | Owners Manual - Page 35
Custom Avoidances Custom avoidances allow you to select specific areas or sections of road to avoid. When the device calculates a route, it avoids these areas and roads unless no other reasonable route is available. Avoiding a Road 1 Select Settings > Navigation > Custom Avoidances. 2 If necessary, - Garmin dezl OTR1010 | Owners Manual - Page 36
a detour or skip locations in your route (Changing Your Active Route, page 27). Mute: Mutes the device audio. Cities Ahead: Shows upcoming cities and services along your active route or along a highway (Cities Ahead, page 31). Up Ahead: Shows upcoming locations along the route or the road on which - Garmin dezl OTR1010 | Owners Manual - Page 37
the highway. For each city, the map tool shows the distance to the highway exit and the services available, similar to the information on highway road signs. Viewing Upcoming Cities and Exit Services 1 From the map, select > Cities Ahead. While you are traveling along a highway or an active route - Garmin dezl OTR1010 | Owners Manual - Page 38
Restriction Warnings Height Weight Axle Weight Length Width No Trucks Allowed No Trailers Allowed Material Restrictions No Flammables or Explosives Allowed No Water Pollutants Allowed No Left Turn No Right Turn No U Turn Road Condition Warnings Risk of grounding Lateral wind Narrow road Sharp curve - Garmin dezl OTR1010 | Owners Manual - Page 39
Alerts Weigh station Road not verified for trucks Trip Information Viewing Trip Data from the Map From the map, select > Trip Data. Customizing the Trip Data Fields 1 From the map, select > Trip Data. 2 Select a trip data field. 3 Select an option. The new trip data field appears in the trip data - Garmin dezl OTR1010 | Owners Manual - Page 40
3-D to display the map in three dimensions. 3 Select Save. Live Services, Traffic, and Smartphone Features WARNING Do not read or interact with notifications device as a hands-free speaker phone. If the selected language supports the voice command feature, you can place calls using voice commands. - Garmin dezl OTR1010 | Owners Manual - Page 41
the dēzl app to enable additional features and access live information (Live Services, Traffic, and Smartphone Features, page 34). 1 From the app store 3 On your phone, open the dēzl app. 4 Follow the on-screen instructions to sign in to a Garmin account and complete the pairing and setup process. - Garmin dezl OTR1010 | Owners Manual - Page 42
injury or death. Before you can use this feature, your device must be connected to a supported phone running the dēzl app. From most pages, a popup appears when the device receives Receiving a Call When you receive a call, select Answer or Dismiss. 36 Live Services, Traffic, and Smartphone Features - Garmin dezl OTR1010 | Owners Manual - Page 43
headset. Enabling or Disabling Bluetooth Features You can enable or disable Bluetooth features such as phone calls, media audio, and live services for your paired smartphone. 1 Select Settings > Wireless Networks > Bluetooth. 2 Select your phone name. 3 Select a feature to enable or disable it - Garmin dezl OTR1010 | Owners Manual - Page 44
the dēzl app (Pairing with Your Smartphone, page 35). photoLive traffic cameras provide live images of traffic conditions on major roadways and intersections. The photoLive service is not available in all areas. 38 Traffic - Garmin dezl OTR1010 | Owners Manual - Page 45
Device (ELD), this device enables a motor carrier to comply with hours of service logging and break requirements. For more information, or to purchase a Garmin eLog mph) for 30 seconds. You can start the timer manually at any time. 1 From the map, select > Break Planner. 2 Select Start Timer. - Garmin dezl OTR1010 | Owners Manual - Page 46
or stopping at a truck stop. At the end of your drive, you can manually reset the timer. 1 Select Stop Timer. 2 Select an option: • To You can adjust your total hours driven to more closely match your hours of service records. 1 While using the break planner feature, select Total Hours Driven. 2 - Garmin dezl OTR1010 | Owners Manual - Page 47
Editing Fuel Data 1 Select > dēzl > IFTA > Fuel Journals. 2 If necessary, select a vehicle profile. 3 If necessary, select a quarter. 4 Select a fuel record. 5 Select an option: • Select a field to edit the information. • Select to delete the record. Viewing and Exporting a Jurisdiction Summary The - Garmin dezl OTR1010 | Owners Manual - Page 48
or maintenance is performed on your vehicle. The device provides several service categories, and you can add custom categories (Adding Service Categories, page 42). 1 Select > Tools > Service History. 2 Select a service category. 3 Select Add Record. 4 Enter the odometer reading, and select Next - Garmin dezl OTR1010 | Owners Manual - Page 49
device. You can use your dēzl device to record and view hours of service information, change your duty status, create inspection reports, and more. The the Garmin eLog Owner's Manual at garmin.com/manuals/elog. 1 On your dēzl device, open the Garmin eLog app. 2 Follow the instructions in the app to - Garmin dezl OTR1010 | Owners Manual - Page 50
the on-screen instructions to install manuals/elog. 2 Open the Garmin eLog app, and log in as the driver. 3 Start your vehicle. 4 Before you start driving, change your duty status in the Garmin eLog app. The Garmin eLog adapter syncs with the Garmin eLog app and records ELD Records of Duty Service - Garmin dezl OTR1010 | Owners Manual - Page 51
information. Select to view a summary of currently available on-duty hours. Select to review log information. Select to view a full-screen chart of your service hours. Select to review logs for a different day. Select to certify your logs for the selected day. Select to submit a 24-hour log to - Garmin dezl OTR1010 | Owners Manual - Page 52
to a Garmin eLog adapter. If you close the map tool, you can open it manually by selecting > Garmin eLog from the map. As you drive, the device displays your duty status and hours of service information in the Garmin eLog map tool. Diagnostic and malfunction indicator. Select to view detailed - Garmin dezl OTR1010 | Owners Manual - Page 53
is stopped when the diagnostic port reports a speed of zero miles per hour. NOTE: The vehicle must be stopped to change duty status. You cannot manually change duty status while you are driving. 1 Select an option: • From the Garmin eLog app, select . • From the Garmin eLog map tool, select the - Garmin dezl OTR1010 | Owners Manual - Page 54
for reviewing and claiming logs, if applicable. 1 Select HOS > . 2 Select a log. 3 Select an option: • If the log applies to you and your hours of service, select Accept. • If the log does not apply to you, select Decline. Certifying Daily Logs After you are finished driving for the day, you should - Garmin dezl OTR1010 | Owners Manual - Page 55
eLog app, select Inspection. Transferring Data to an Inspector Using Web Services Before you can use this feature, you must be connected to a 2 Select > Yes. 3 If necessary, enter an annotation. 4 Select Web Services. 5 Enter your email address, and select Send Report. An email confirmation with - Garmin dezl OTR1010 | Owners Manual - Page 56
eLog adapter supports USB services. 1 From the Garmin eLog app, select Inspection. 2 Select > Yes. 3 If necessary, enter an annotation. 4 Select Bluetooth. 5 Select Enable Pairing Mode. 6 Follow the on-screen instructions manually prepare RODS in accordance with 49 CFR 395.8 until the ELD is serviced - Garmin dezl OTR1010 | Owners Manual - Page 57
Viewing Diagnostics and Malfunctions If the Garmin eLog adapter detects a diagnostic event or malfunction, an alert and an indicator appear in the app. A diagnostic and malfunction indicator also appears in the status bar or near the top of every screen. No diagnostic events or malfunctions are - Garmin dezl OTR1010 | Owners Manual - Page 58
• Drivers: Review and claim the unidentified driving time. • Administrator: Review and assign the unidentified driving time to the respective drivers. Malfunction Definitions Power Compliance Malfunction: The adapter did not receive power, or was not fully functional, for a period of time. At least - Garmin dezl OTR1010 | Owners Manual - Page 59
passwords, or deactivate profiles. NOTE: The administrator can edit basic driver information in the driver profile, but the Garmin eLog app does not support editing duty status records from the administrator account. To correct a duty status record, the driver must log in to the driver profile and - Garmin dezl OTR1010 | Owners Manual - Page 60
Clearing Garmin eLog App Data NOTICE Clearing the Garmin eLog app data will cause all retained ELD data to be deleted from your dēzl device. It is the responsibility of the driver and/or motor carrier to ensure ELD records are retained as required by applicable regulations. You can clear the Garmin - Garmin dezl OTR1010 | Owners Manual - Page 61
appears in the same language as the software text (Setting the Text Language, page 63). 2 Select to search the owner's manual (optional). Viewing the Truck Map The truck map highlights recognized truck routes on the map, such as the Surface Transportation Assistance Act (STAA) preferred routes - Garmin dezl OTR1010 | Owners Manual - Page 62
Select the first location to navigate to, and select OK. The device calculates a route from your current location to the selected location, and then it guides you to the remaining route destinations in order. Editing and Saving Your Active Route If a route is active, you can use the route planner to - Garmin dezl OTR1010 | Owners Manual - Page 63
playing media, such as title, artist, album, station, or channel. Progress through the current media item. Playback controls. The controls change based on the service providing the media. Select to hide or shrink the media player. Adding the Music Player Tool to the Map The music player map tool - Garmin dezl OTR1010 | Owners Manual - Page 64
Garmin PowerSwitch™ App Opens the app settings menu Enters editing mode to customize the app layout and functions Turns off all outputs Power buttons Activates each connected output Displays input voltage Displays the total amperage of the selected Garmin PowerSwitch device Displays the - Garmin dezl OTR1010 | Owners Manual - Page 65
Customizing a Button 1 From the Garmin PowerSwitch app screen, select . The app enters editing mode. 2 Select on the button you want to customize. 3 Select an option: • To change the name of the button, select the Button Label field, and enter a name. • To add an icon to the button, select the Icon - Garmin dezl OTR1010 | Owners Manual - Page 66
Adding a Button to a Custom Layout 1 From the Garmin PowerSwitch app, select a custom layout tab. 2 Select . The app enters editing mode. 3 Select Add Button. 4 On the new button, select . 5 Select an option: • To change the name of the button, select the Button Label field, and enter a name. • To - Garmin dezl OTR1010 | Owners Manual - Page 67
When. 4 Select a trigger: • To set a switch to trigger when your vehicle reaches a specific speed, select Speed > Next, and follow the on-screen instructions to enter speed thresholds. • To set a switch to trigger at a specific time each day, select Time > Next, and enter a time. • To set a switch - Garmin dezl OTR1010 | Owners Manual - Page 68
level for optimal use of your map. When disabled, you must zoom in or out manually. Units: Sets the unit of measure used on the map. myMaps: Sets which installed that monitor your driving time, suggest breaks, and show upcoming services. Traffic Settings From the main menu, select Settings > Traffic - Garmin dezl OTR1010 | Owners Manual - Page 69
Settings > Device > Sound & Notification. 2 Use the slider bars to adjust the sound and notification volume. Enabling or Disabling Location Services The location services feature must be enabled for your device to find your location, calculate routes, and provide navigational assistance. You can - Garmin dezl OTR1010 | Owners Manual - Page 70
home or office use from a Garmin dealer or www.garmin.com. The device may charge slowly when connected to a third-party adapter. Device Maintenance Garmin Support Center Go to support.garmin.com for help and information, such as product manuals, frequently asked questions, videos, and customer - Garmin dezl OTR1010 | Owners Manual - Page 71
Regular data limits or charges from your internet service provider apply. Contact your internet service provider for more information about data limits top of the screen, and select An update is available.. • To manually check for updates, select Settings > Updates. The device displays available map - Garmin dezl OTR1010 | Owners Manual - Page 72
. 1 If you do not have the Garmin Express application installed on your computer, go to garmin.com/express and follow the on-screen instructions to install it (Installing Garmin Express, page 67). 2 Open the Garmin Express application. 3 Connect your device to your computer using a USB cable. The - Garmin dezl OTR1010 | Owners Manual - Page 73
Download for Windows. • To install on a Mac computer, select Download for Mac. 3 Open the downloaded file, and follow the on-screen instructions to complete the installation. Device Care NOTICE Avoid dropping your device. Do not store the device where prolonged exposure to extreme temperatures can - Garmin dezl OTR1010 | Owners Manual - Page 74
cup toward you. 2 Pull the tab on the suction cup toward you. Troubleshooting The suction cup will not stay on my windshield 1 Clean the suction cup acquiring satellite signals • Verify the location services feature is enabled (Enabling or Disabling Location Services, page 63). • Take your device - Garmin dezl OTR1010 | Owners Manual - Page 75
device must be mounted close to the battery and within the range of the supplied power cable. • The mounting surface must be strong enough to support the weight of the device. • The location must allow room for the routing and connection of all cables. Appendix 69 - Garmin dezl OTR1010 | Owners Manual - Page 76
Mounting the Device Before you can mount the device, you must select a mounting location and purchase the appropriate hardware for your mounting surface. NOTICE Avoid wires, gauges, air bags, air bag covers, HVAC, and other items when drilling pilot holes and attaching the mount to the vehicle. - Garmin dezl OTR1010 | Owners Manual - Page 77
Opening the Front Cover You must open the front cover to make electrical connections. 1 Lift the front cover latch and rotate it counter-clockwise. 2 Pull the front cover off of the device. Appendix 71 - Garmin dezl OTR1010 | Owners Manual - Page 78
vehicle or your device. Accessory requirements: • Verify the amperage rating of each accessory before wiring it to the Garmin PowerSwitch device. The device supports accessories up to 30 A for each channel and a maximum of 100 A for the entire system. • Use 10 AWG (6 mm2) wires for accessories that - Garmin dezl OTR1010 | Owners Manual - Page 79
CAUTION Do not connect the accessory ground wires to the ground terminal (GND) on the Garmin PowerSwitch device, as doing so could result in personal injury or property damage, or could negatively impact device functionality. 3 Verify that all electrical connections are tight and will not come loose - Garmin dezl OTR1010 | Owners Manual - Page 80
navigation device, open the Garmin PowerSwitch app. 3 Follow the on-screen instructions to complete the pairing and setup process. The main app dashboard appears. with all outputs off Water rating 3 mA IEC 60529 IPX71 Troubleshooting My Garmin PowerSwitch will not stay connected • Verify the Garmin - Garmin dezl OTR1010 | Owners Manual - Page 81
device. 1 Update your navigation device to the latest software. Your device may not support the BC 50 camera without the latest software. For more information about updating the software, see the owner's manual for your navigation device. 2 Turn on the Garmin navigation device, and bring it - Garmin dezl OTR1010 | Owners Manual - Page 82
), turn on your vehicle. • If your navigation device is connected to an always-on power outlet, turn on the navigation device. • To show the camera manually, select . • To show or hide the camera using voice commands, say Show Video or Hide Video. NOTE: Voice commands are not available on all - Garmin dezl OTR1010 | Owners Manual - Page 83
Changing the Camera Orientation Depending on where the camera is placed on your vehicle, the video on your device may appear upside down or mirrored by default. You can rotate the video horizontally or flip the video vertically to correct the video. 1 From the camera view, select an option: • - Garmin dezl OTR1010 | Owners Manual - Page 84
device. You can purchase memory cards from an electronics supplier. The device supports microSD memory cards from 4 to 256 GB. Memory cards must use the 2 Click the Maps tab. 3 Follow the on-screen instructions. Purchasing Accessories • Optional accessories are available at garmin.com or from - Garmin dezl OTR1010 | Owners Manual - Page 85
- Garmin dezl OTR1010 | Owners Manual - Page 86
support.garmin.com June 2022 GUID-162C838D-5D61-40B4-A682-BFB8E574A22A v2
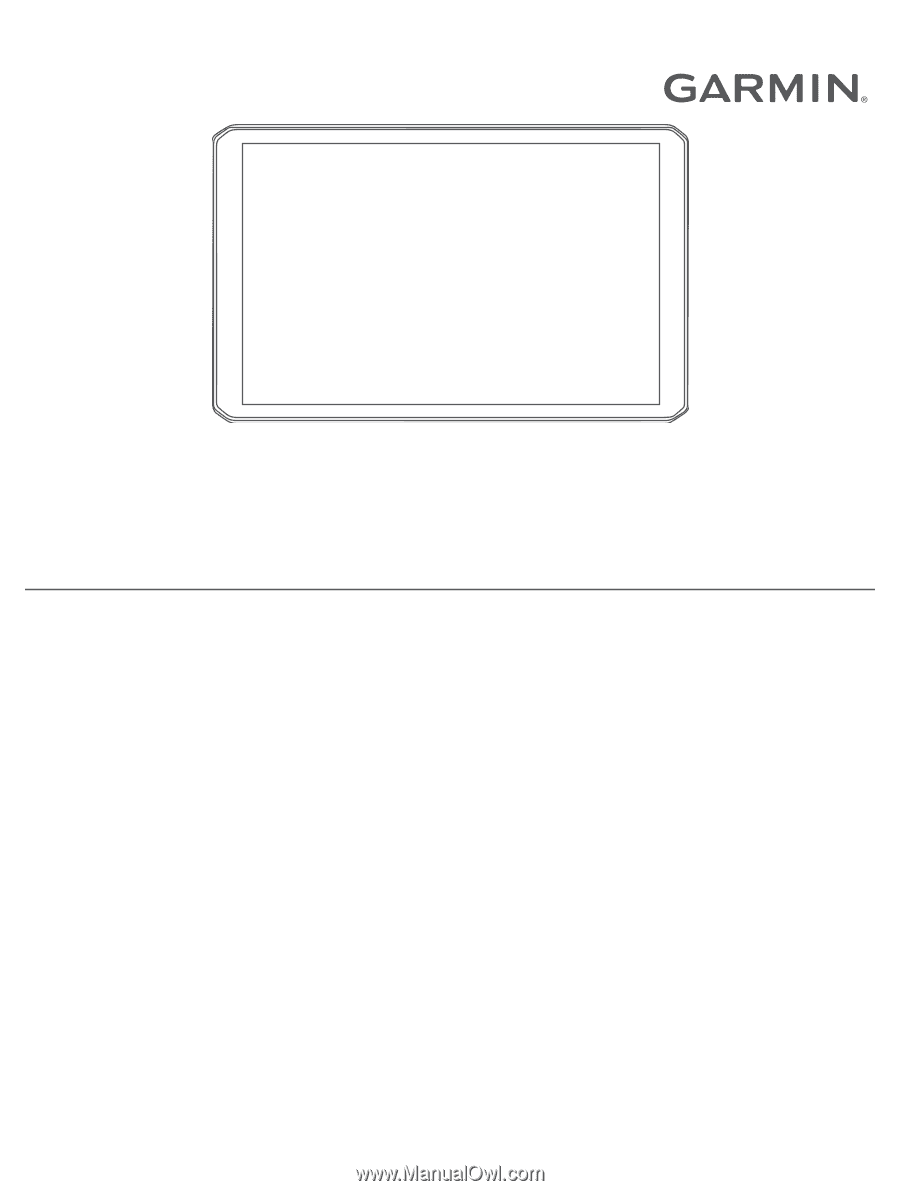
DĒZL
™
OTR810
/
OTR1010
/
LGV810
/
LGV1010
Owner’s Manual