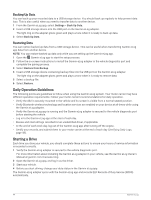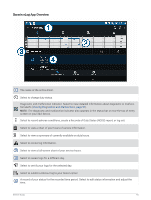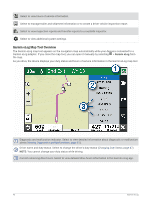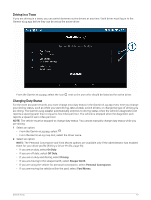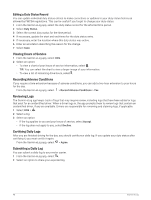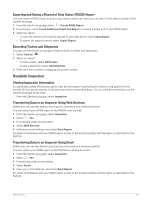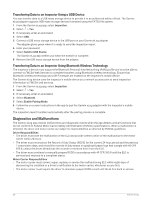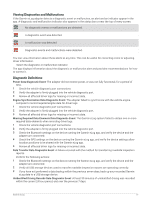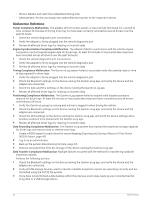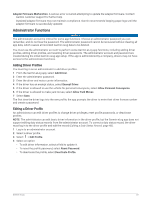Garmin dezl OTR1010 Owners Manual - Page 55
Exporting and Saving a Record of Duty Status (RODS) Report, Recording Trailers and Shipments
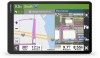 |
View all Garmin dezl OTR1010 manuals
Add to My Manuals
Save this manual to your list of manuals |
Page 55 highlights
Exporting and Saving a Record of Duty Status (RODS) Report You can create a RODS report so you or your motor carrier can open your records of duty status outside of the Garmin eLog app. 1 From the Garmin eLog app, select > Create RODS Report. 2 If necessary, select Create Additional Graph Grid Report to include a graph grid in your RODS report. 3 Select an option: • To save the report to the internal storage of your dēzl device, select Save Report. • To export the report to email, select Export Report. Recording Trailers and Shipments You can use the Garmin eLog app to keep records of trailers and shipments. 1 Select Vehicle > . 2 Select an option: • To add a trailer, select Add Trailer. • To add a shipment, select Add Shipment. 3 Enter the trailer number or shipping document number. Roadside Inspection Viewing Inspection Information An authorized safety official may ask to view all information recorded by the Garmin eLog system for the current 24-hour period and any of the previous seven consecutive days. You can view this information on the Garmin eLog app at any time. From the Garmin eLog app, select Inspection. Transferring Data to an Inspector Using Web Services Before you can use this feature, you must be connected to a wireless network. You can submit your RODS report to the FMCSA over the web. 1 From the Garmin eLog app, select Inspection. 2 Select > Yes. 3 If necessary, enter an annotation. 4 Select Web Services. 5 Enter your email address, and select Send Report. An email confirmation with your RODS report is sent to the email provided, and the report is submitted to the FMCSA. Transferring Data to an Inspector Using Email Before you can use this feature, you must be connected to a wireless network. You can submit your RODS report to the FMCSA by sending an email. 1 From the Garmin eLog app, select Inspection. 2 Select > Yes. 3 If necessary, enter an annotation. 4 Select Email. 5 Enter your email address, and select Send Report. An email confirmation with your RODS report is sent to the email provided, and the report is submitted to the FMCSA. Garmin eLog 49