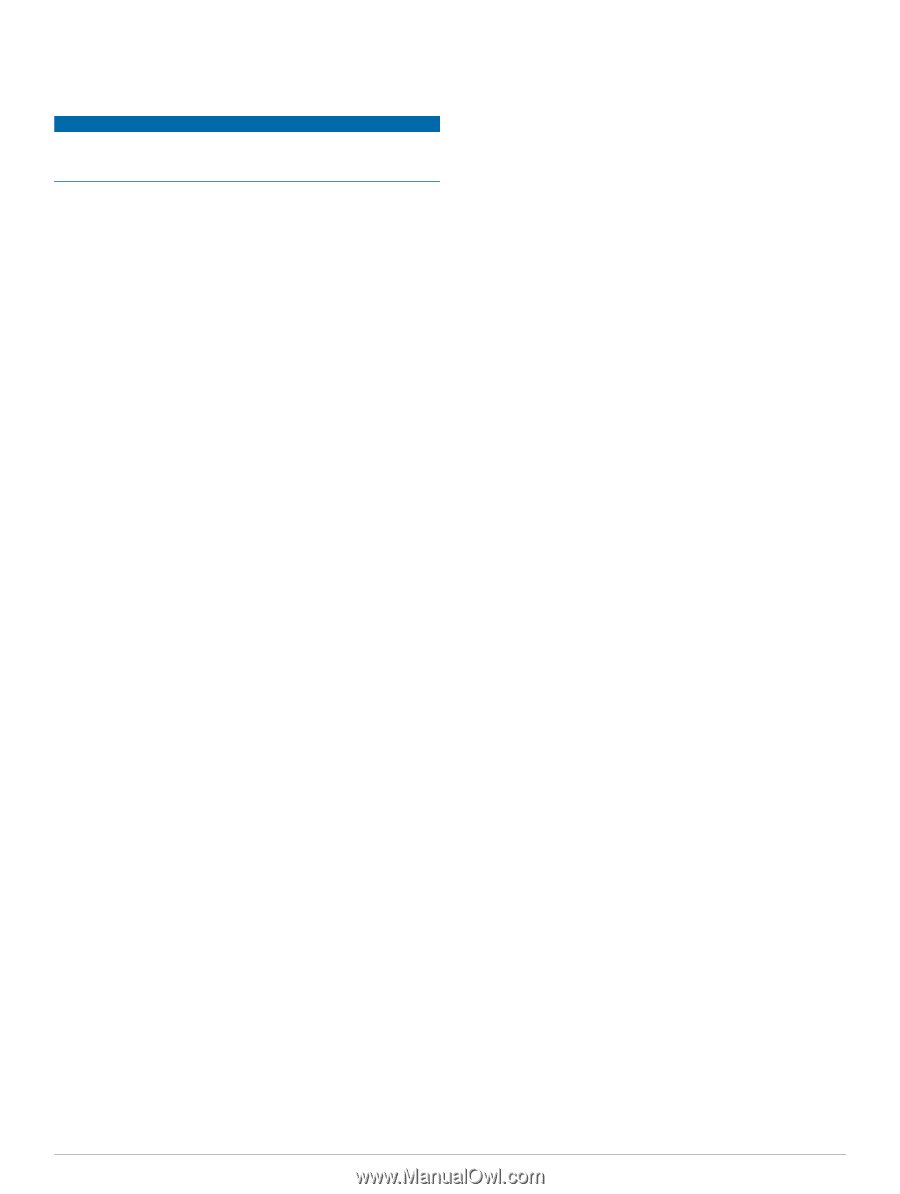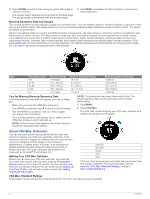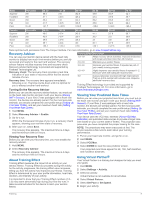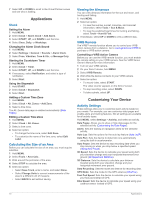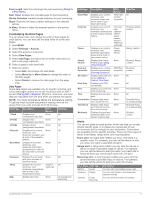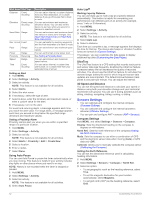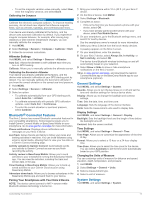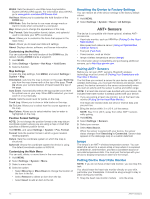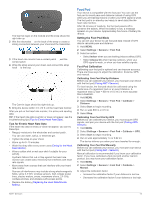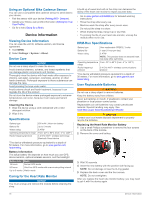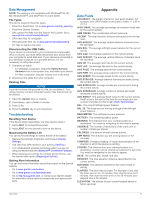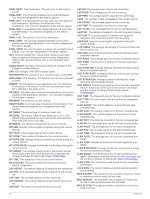Garmin fenix 2 Owner's Manual - Page 17
Bluetooth, Connected Features, General Settings, System Settings - reviews
 |
View all Garmin fenix 2 manuals
Add to My Manuals
Save this manual to your list of manuals |
Page 17 highlights
• To set the magnetic variation value manually, select User, enter the magnetic variance, and select Done. Calibrating the Compass NOTICE Calibrate the electronic compass outdoors. To improve heading accuracy, do not stand near objects that influence magnetic fields, such as vehicles, buildings, and overhead power lines. Your device was already calibrated at the factory, and the device uses automatic calibration by default. If you experience irregular compass behavior, for example, after moving long distances or after extreme temperature changes, you can manually calibrate the compass. 1 Hold MENU. 2 Select Settings > Sensors > Compass > Calibrate > Start. 3 Follow the on-screen instructions. Altimeter Settings Hold MENU, and select Settings > Sensors > Altimeter. Auto Cal. : Allows the altimeter to self-calibrate each time you turn on GPS tracking. Calibrate: Allows you to manually calibrate the altimeter sensor. Calibrating the Barometric Altimeter Your device was already calibrated at the factory, and the device uses automatic calibration at your GPS starting point by default. You can manually calibrate the barometric altimeter if you know the correct elevation or the correct sea level pressure. 1 Hold MENU. 2 Select Settings > Sensors > Altimeter. 3 Select an option: • To calibrate automatically from your GPS starting point, select Auto Cal. > At Start. • To calibrate automatically with periodic GPS calibration updates, select Auto Cal. > Continuous. • To enter the current elevation or sea-level pressure, select Calibrate. Bluetooth® Connected Features The fēnix 2 device has several Bluetooth connected features for your compatible smartphone. Some features require you to install Garmin Connect Mobile or BaseCamp Mobile on your smartphone. Go to www.garmin.com/ apps for more information. Phone notifications: Displays phone notifications and messages on your fēnix 2 device. LiveTrack: Allows friends and family to follow your races and training activities in real time. You can invite followers using email or social media, allowing them to view your live data on a Garmin Connect tracking page. Activity uploads to Garmin Connect: Automatically sends your activity to Garmin Connect as soon as you finish recording the activity. Activity review in BaseCamp Mobile: Allows you to send activities to your smartphone running the BaseCamp Mobile app. You can view the activities, including the track and sensor data, in the app. Cloud backup in BaseCamp Mobile: Allows you to back up saved activities to your Garmin Cloud account using BaseCamp Mobile. Adventure downloads: Allows you to browse adventures in the BaseCamp Mobile app and send them to your device. Pairing Your Smartphone with Your fēnix 2 Device NOTE: The device cannot connect to ANT + sensors while Bluetooth wireless technology is turned on. 1 Bring your smartphone within 10 m (33 ft. ) of your fēnix 2 device. 2 On the fēnix 2 device, hold MENU. 3 Select Settings > Bluetooth. 4 Complete an action: • If this is the first time you have paired a phone with your device, select OK. • If you have already paired another phone with your device, select Pair Mobile Device. 5 On your smartphone, go to the Bluetooth settings menu, and search for nearby devices. See the smartphone owner's manual for more information. 6 Select your fēnix 2 device from the list of nearby devices. A passkey appears on the fēnix 2 screen. 7 On your smartphone, enter the passkey. 8 On your fēnix 2 device, select Always On, In Activity, or Not in Activity, and select OK. The device turns Bluetooth wireless technology on and off automatically based on your selection. 9 Select Show or Hide to show or hide smartphone notifications on the fēnix 2 screen. 10Go to www.garmin.com/ apps, and download the Garmin Connect Mobile app or the BaseCamp Mobile app to your smartphone (optional). General Settings Hold MENU, and select Settings > System. Sounds: Allows you to turn the key tones on or off and set the tone and vibration settings for various device alerts. Display: Allows you to change the backlight and contrast settings. Time: Sets the date, time, and time zone. Language: Sets the language of the device interface. Units: Sets the measurement units used to display data. Display Settings Hold MENU, and select Settings > General > Display. Backlight: Sets the backlight level and the length of time before the backlight turns off. Contrast: Sets the screen contrast. Time Settings Hold MENU, and select Settings > General > Time. Time Page: Allows you to customize the appearance of the time of day. Format: Allows you to select a 12-hour or a 24-hour display time. Time Zone: Allows you to select the time zone for the device. You can select Automatic to set the time zone automatically based on your GPS position. Changing the Units of Measure You can customize units of measure for distance and speed, elevation, depth, temperature, and pressure. 1 Hold MENU. 2 Select Settings > General > Units. 3 Select a measurement type. 4 Select a unit of measure. System Settings Hold MENU, and select Settings > System. Customizing Your Device 13