| Section |
Page |
| Contents |
3 |
| Checking Out Your Gateway Computer |
9 |
| Front |
10 |
| Back |
12 |
| Identifying your model |
14 |
| Gateway model number |
14 |
| Gateway serial number |
14 |
| Microsoft Certificate of Authenticity |
14 |
| Finding your specifications |
15 |
| Accessories |
16 |
| Home networking kit |
16 |
| Imaging equipment |
16 |
| Printers |
16 |
| Storage Devices |
17 |
| Memory |
17 |
| Uninterruptible power supplies |
17 |
| Getting Started |
19 |
| Working safely |
20 |
| Reducing eye strain |
20 |
| Setting up your computer desk and chair |
21 |
| Setting up your computer and computer accessories |
21 |
| Sitting at your computer |
22 |
| Avoiding discomfort and injury from repetitive strain |
22 |
| Protecting from power source problems |
23 |
| Starting your computer |
24 |
| To start your computer: |
24 |
| Turning off your computer |
25 |
| To turn off your computer: |
25 |
| Restarting (rebooting) your computer |
26 |
| To close unresponsive programs and restart your computer: |
26 |
| Multifunction keyboard |
27 |
| Special-function buttons |
28 |
| Mouse |
30 |
| Using the mouse |
31 |
| Installing a printer, scanner, or other peripheral device |
32 |
| Getting Help |
33 |
| Help and Support |
34 |
| To start Help and Support: |
34 |
| Searching for a topic |
34 |
| Online help |
35 |
| Gateway Web site |
36 |
| Using eSupport |
36 |
| Support Home |
37 |
| Downloads |
37 |
| Contact Us |
37 |
| Account Info |
37 |
| PC Tools |
37 |
| Windows Basics |
39 |
| About the Windows environment |
40 |
| Using the desktop |
41 |
| Using the Start menu |
42 |
| To use the Start menu: |
42 |
| Adding icons to the desktop |
43 |
| To add icons to the desktop: |
43 |
| Identifying window items |
44 |
| Working with files and folders |
46 |
| Viewing drives |
46 |
| To view the drives on your computer: |
46 |
| To see the files and folders on a drive: |
47 |
| Creating folders |
47 |
| To create a folder: |
48 |
| Copying and moving files and folders |
49 |
| To copy a file or folder to another folder: |
49 |
| To move a file or folder to another folder: |
50 |
| Deleting files and folders |
51 |
| To delete files or folders: |
51 |
| To recover files or folders from the Recycle Bin: |
51 |
| To empty the Recycle Bin: |
52 |
| Browsing for files and folders |
52 |
| To browse for a file: |
53 |
| Searching for files |
54 |
| Using the Windows Search utility |
55 |
| To find files and folders using the Search utility: |
55 |
| Using advanced search options |
56 |
| Working with documents |
57 |
| Creating a new document |
57 |
| To create a new document: |
57 |
| Saving a document |
58 |
| To save a document: |
58 |
| Opening a document |
59 |
| To open a document: |
59 |
| Printing a document |
60 |
| To print a document: |
60 |
| Shortcuts |
61 |
| Using the Internet |
63 |
| Learning about the Internet |
64 |
| Setting up an Internet account |
65 |
| To set up an Internet account with America Online: |
65 |
| Accessing your Internet account |
66 |
| To connect to your America Online Internet account: |
66 |
| To disconnect from your America Online Internet account: |
66 |
| Using the World�Wide�Web |
67 |
| Connecting to a Web�site |
68 |
| To connect to a Web site: |
68 |
| Downloading files |
69 |
| To download files or programs from a Web site: |
69 |
| Using e-mail |
70 |
| Sending e-mail |
70 |
| To send e-mail using America Online: |
70 |
| Checking your e-mail |
71 |
| To check your e-mail using America Online: |
71 |
| Sending and Receiving Faxes |
73 |
| Installing and configuring Fax |
74 |
| Installing Fax |
74 |
| To install Fax: |
74 |
| Configuring Fax |
75 |
| To configure Microsoft Fax: |
75 |
| Sending a simple fax |
77 |
| To send a simple fax: |
77 |
| Setting up your cover page template |
79 |
| To set up your fax cover page template: |
79 |
| Faxing from programs |
80 |
| To fax a document directly from most programs: |
80 |
| Faxing a scanned document |
80 |
| To fax a document that you have scanned: |
80 |
| Receiving and viewing a fax |
81 |
| To receive and view a fax: |
81 |
| Canceling a fax |
81 |
| To cancel a fax that has not been sent: |
81 |
| Automatically retry sending a fax |
82 |
| To automatically retry sending a fax: |
82 |
| Automatically cancelling a fax |
83 |
| To automatically cancel a failed fax: |
83 |
| Using Multimedia |
85 |
| Adjusting the volume |
86 |
| To adjust the overall volume level using hardware controls: |
86 |
| To adjust specific volume levels: |
86 |
| Recording and playing audio |
88 |
| To make an audio recording: |
88 |
| To play an audio recording in Sound Recorder: |
89 |
| Playing audio and video files with the Windows�Media�Player |
90 |
| To play a file using the Windows�Media�Player: |
90 |
| Using the CD or DVD drive |
92 |
| Identifying drive types |
92 |
| Inserting a CD or DVD |
93 |
| To insert a CD or DVD: |
93 |
| Listening to CDs |
94 |
| To play a CD: |
94 |
| Using MUSICMATCH |
96 |
| Playing CDs |
96 |
| To play a music�CD: |
96 |
| Creating MP3 music files |
98 |
| To create MP3 files: |
98 |
| Editing track information |
99 |
| To edit track information: |
99 |
| Building a music library |
101 |
| Changing the music library display settings |
102 |
| To change the music library display settings: |
102 |
| Listening to Internet radio |
103 |
| To listen to an Internet radio station: |
103 |
| Using advanced features |
103 |
| Playing a DVD |
103 |
| To play a DVD: |
104 |
| Creating CDs and DVDs |
105 |
| Copying a CD or DVD |
106 |
| To copy a music CD, data CD, or data DVD: |
106 |
| Creating a data CD or DVD |
110 |
| To create a data CD or DVD: |
110 |
| Copying music tracks |
113 |
| To copy music CD tracks to your hard drive: |
113 |
| Creating a music CD |
116 |
| To create a music CD: |
116 |
| Advanced features |
120 |
| Connecting a digital camera |
121 |
| To connect a digital camera: |
121 |
| Connecting a digital video camera |
122 |
| To connect a digital video camera: |
122 |
| Creating video DVDs |
122 |
| To create a video DVD: |
123 |
| Using the optional diskette drive |
124 |
| To use a diskette: |
124 |
| Using the optional media card reader |
125 |
| Media card types |
125 |
| Using a media card |
126 |
| To insert a media card: |
126 |
| To remove a media card: |
126 |
| Customizing Your Computer |
127 |
| Adjusting the screen and desktop settings |
128 |
| Adjusting the color depth |
128 |
| To change the color depth: |
128 |
| Adjusting the screen resolution |
130 |
| To adjust the screen resolution: |
130 |
| Changing the colors on your Windows desktop |
131 |
| To change desktop colors: |
131 |
| Changing the desktop background |
133 |
| To change the desktop background: |
133 |
| Selecting a screen saver |
134 |
| To select a screen saver: |
134 |
| Changing the mouse settings |
136 |
| To change your mouse settings: |
136 |
| Adding and modifying user accounts |
137 |
| User account tips |
137 |
| To add, delete, or modify user accounts: |
137 |
| To switch user accounts: |
138 |
| Power management |
139 |
| Using power saving modes |
139 |
| Changing power settings |
140 |
| Changing the power scheme |
140 |
| To change the power scheme: |
140 |
| Changing advanced power settings |
141 |
| To change advanced power management settings: |
141 |
| Activating and using Hibernate mode |
142 |
| To activate Hibernate mode: |
142 |
| To use Hibernate mode: |
144 |
| Setting up an uninterruptible power supply |
144 |
| To install an uninterruptible power supply (UPS): |
144 |
| Networking Your Computer |
147 |
| Benefits of networking |
148 |
| Sharing a single Internet connection |
148 |
| Sharing drives |
148 |
| Sharing peripheral devices |
149 |
| Streaming audio and video files |
149 |
| Playing multi-player games |
149 |
| Selecting a network connection |
150 |
| Wired Ethernet network |
150 |
| Wireless Ethernet network |
150 |
| Using a wired Ethernet network |
151 |
| Ethernet, Fast Ethernet, or Gigabit Ethernet |
151 |
| Example wired Ethernet network |
152 |
| Equipment you need for a wired Ethernet network |
153 |
| Using a wireless Ethernet network |
154 |
| Wireless Ethernet speed and frequency |
154 |
| Example access point wireless Ethernet network |
156 |
| Equipment you need for an access point wireless Ethernet network |
157 |
| Example peer-to-peer wireless Ethernet network |
158 |
| Equipment you need for a peer-to-peer wireless Ethernet network |
159 |
| For more information |
159 |
| Using your computer on a network |
160 |
| Installing and configuring your computer for Ethernet networking |
160 |
| Moving from Your Old Computer |
161 |
| Using the Windows�XP Files and Settings Transfer Wizard |
162 |
| To open the Files and Settings Transfer Wizard: |
162 |
| Transferring files |
163 |
| Finding your files |
163 |
| To find files in the My Documents folder: |
163 |
| To find files using Find or Search: |
164 |
| Transferring Internet settings |
165 |
| Setting up your ISP |
165 |
| To use the Internet Connection Wizard: |
165 |
| Transferring your e-mail and address book |
166 |
| Transferring your Internet shortcuts |
166 |
| Installing your old printer or scanner |
166 |
| Installing a USB printer or scanner |
166 |
| Installing a parallel port printer |
167 |
| To install your old printer: |
167 |
| Installing your old programs |
168 |
| Maintaining Your Computer |
169 |
| Caring for your computer |
170 |
| Protecting your computer from viruses |
172 |
| To scan for viruses: |
173 |
| To remove a virus: |
174 |
| To update Norton AntiVirus: |
174 |
| Managing hard drive space |
175 |
| Checking hard drive space |
175 |
| To check hard drive space: |
175 |
| Using Disk Cleanup |
176 |
| To use the Windows Disk Cleanup program: |
176 |
| Checking the hard drive for errors |
177 |
| To check the hard drive for errors: |
177 |
| Defragmenting the hard drive |
179 |
| To defragment the hard drive: |
179 |
| Backing up files |
181 |
| Using the Scheduled Task Wizard |
181 |
| To start the Scheduled Task Wizard: |
181 |
| Cleaning your computer |
183 |
| Cleaning the exterior |
183 |
| Cleaning the keyboard |
184 |
| Cleaning the computer screen |
184 |
| Cleaning the mouse |
185 |
| Restoring Software |
187 |
| Using the Restoration CDs |
188 |
| Reinstalling device drivers |
189 |
| To reinstall device drivers: |
189 |
| Updating device drivers |
191 |
| To update device drivers: |
191 |
| Reinstalling programs |
192 |
| To reinstall programs from the Applications CD(s): |
192 |
| To reinstall other programs from a CD: |
193 |
| Reinstalling Windows |
194 |
| To reinstall Windows�XP and the device drivers: |
194 |
| Upgrading Your Computer |
197 |
| Selecting a place to work |
198 |
| Gathering the tools you need |
198 |
| Preventing static electricity discharge |
199 |
| Opening the case |
200 |
| Removing the side panel |
200 |
| To remove the side panel: |
200 |
| Removing the front bezel |
203 |
| To remove the front bezel: |
203 |
| Closing the case |
204 |
| Replacing the side panel |
204 |
| To replace the side panel: |
204 |
| Replacing the front bezel |
205 |
| To replace the front bezel: |
205 |
| Adding or replacing a CD, DVD, or diskette drive |
206 |
| To add or replace a CD, DVD, or diskette drive: |
206 |
| Replacing the hard drive |
211 |
| To replace the hard drive: |
211 |
| Adding or replacing add-in cards |
214 |
| To replace, add, or reseat an add-in card: |
214 |
| Installing memory |
216 |
| To install or replace DIMM memory: |
216 |
| Replacing the system battery |
220 |
| To replace the battery: |
220 |
| Replacing the power supply |
222 |
| To replace the power supply: |
222 |
| Replacing the system board |
224 |
| To replace the system board: |
224 |
| Troubleshooting |
227 |
| Safety guidelines |
228 |
| First steps |
228 |
| Software support tools |
229 |
| Troubleshooting |
230 |
| Add-in cards |
230 |
| The computer does not recognize an add-in card |
230 |
| CD, DVD, or recordable drives |
230 |
| The computer does not recognize a disc or the CD, DVD, or recordable drive |
230 |
| Audio CD does not produce sound |
231 |
| A DVD movie will not play |
231 |
| Cleaning CDs and DVDs |
232 |
| Computer |
232 |
| The computer will not start |
232 |
| File management |
233 |
| A file was accidentally deleted |
233 |
| To restore files that were deleted: |
233 |
| Hard drive |
233 |
| You see an “Insufficient disk space” error message |
233 |
| You see a “Data error” message |
234 |
| The hard drive cannot be accessed, or you see a “General failure reading drive C” error message |
234 |
| The computer does not recognize an IDE drive |
234 |
| Internet |
234 |
| You cannot connect to the Internet |
234 |
| You see an “Unable to locate host” message and are unable to browse the Internet |
235 |
| Connecting to a Web site takes too long |
235 |
| People are sending you e-mail messages, but you have not received any mail |
235 |
| Keyboard |
236 |
| The keyboard does not work |
236 |
| A keyboard character keeps repeating or you see a “keyboard stuck” or “key failure” error message |
236 |
| Liquid spilled in the keyboard |
236 |
| Memory |
236 |
| You see a “memory error” message during startup |
236 |
| You see a “Not enough memory” error message |
236 |
| Modem |
237 |
| Your modem does not dial or does not connect |
237 |
| To check the dialing properties: |
237 |
| You cannot connect to the Internet |
238 |
| Your 56K modem does not connect at 56K |
238 |
| To access the Gateway dial-up server: |
239 |
| Your fax communications program only sends and receives faxes at 14,400�bps even though you have ... |
239 |
| The modem is not recognized by the computer |
239 |
| To run modem diagnostics: |
240 |
| The modem is noisy when it dials and connects |
240 |
| To turn down the modem volume: |
241 |
| Monitor |
241 |
| The screen resolution is not correct |
241 |
| The computer is running but there is no picture |
241 |
| The color is not uniform |
242 |
| Why is there a horizontal line or wire visible across the monitor screen? |
242 |
| The text on the display is dim or difficult to read |
242 |
| Mouse |
243 |
| The mouse does not work |
243 |
| The mouse works erratically |
243 |
| Power |
243 |
| My system is turned on but nothing is getting power |
243 |
| Printer |
244 |
| Printer will not turn on |
244 |
| Printer is on but will not print |
244 |
| To set a default printer: |
244 |
| You see a “Printer queue is full” error message |
244 |
| To make sure that the printer is not set to work offline: |
245 |
| You see a “Printer is out of paper” error message |
245 |
| Sound |
245 |
| You are not getting sound from the speakers |
245 |
| Using the BIOS Setup utility |
246 |
| To open BIOS Setup utility: |
246 |
| Telephone support |
248 |
| Before calling Gateway Technical Support |
248 |
| Telephone support |
249 |
| Automated troubleshooting system |
249 |
| Telephone numbers |
249 |
| Tutoring and training |
250 |
| Self-help |
250 |
| Tutoring |
250 |
| Training |
251 |
| Safety, Regulatory, and Legal Information |
253 |
| Important safety information |
253 |
| Regulatory compliance statements |
255 |
| Notices |
261 |
| Index |
263 |
| A |
263 |
| B |
263 |
| C |
263 |
| D |
265 |
| E |
266 |
| F |
267 |
| G |
267 |
| H |
267 |
| I |
268 |
| J |
269 |
| K |
269 |
| L |
269 |
| M |
269 |
| N |
270 |
| O |
271 |
| P |
271 |
| R |
272 |
| S |
272 |
| T |
274 |
| U |
275 |
| V |
275 |
| W |
275 |

 1
1 2
2 3
3 4
4 5
5 6
6 7
7 8
8 9
9 10
10 11
11 12
12 13
13 14
14 15
15 16
16 17
17 18
18 19
19 20
20 21
21 22
22 23
23 24
24 25
25 26
26 27
27 28
28 29
29 30
30 31
31 32
32 33
33 34
34 35
35 36
36 37
37 38
38 39
39 40
40 41
41 42
42 43
43 44
44 45
45 46
46 47
47 48
48 49
49 50
50 51
51 52
52 53
53 54
54 55
55 56
56 57
57 58
58 59
59 60
60 61
61 62
62 63
63 64
64 65
65 66
66 67
67 68
68 69
69 70
70 71
71 72
72 73
73 74
74 75
75 76
76 77
77 78
78 79
79 80
80 81
81 82
82 83
83 84
84 85
85 86
86 87
87 88
88 89
89 90
90 91
91 92
92 93
93 94
94 95
95 96
96 97
97 98
98 99
99 100
100 101
101 102
102 103
103 104
104 105
105 106
106 107
107 108
108 109
109 110
110 111
111 112
112 113
113 114
114 115
115 116
116 117
117 118
118 119
119 120
120 121
121 122
122 123
123 124
124 125
125 126
126 127
127 128
128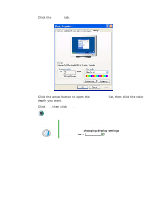 129
129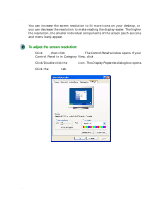 130
130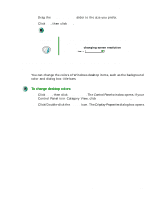 131
131 132
132 133
133 134
134 135
135 136
136 137
137 138
138 139
139 140
140 141
141 142
142 143
143 144
144 145
145 146
146 147
147 148
148 149
149 150
150 151
151 152
152 153
153 154
154 155
155 156
156 157
157 158
158 159
159 160
160 161
161 162
162 163
163 164
164 165
165 166
166 167
167 168
168 169
169 170
170 171
171 172
172 173
173 174
174 175
175 176
176 177
177 178
178 179
179 180
180 181
181 182
182 183
183 184
184 185
185 186
186 187
187 188
188 189
189 190
190 191
191 192
192 193
193 194
194 195
195 196
196 197
197 198
198 199
199 200
200 201
201 202
202 203
203 204
204 205
205 206
206 207
207 208
208 209
209 210
210 211
211 212
212 213
213 214
214 215
215 216
216 217
217 218
218 219
219 220
220 221
221 222
222 223
223 224
224 225
225 226
226 227
227 228
228 229
229 230
230 231
231 232
232 233
233 234
234 235
235 236
236 237
237 238
238 239
239 240
240 241
241 242
242 243
243 244
244 245
245 246
246 247
247 248
248 249
249 250
250 251
251 252
252 253
253 254
254 255
255 256
256 257
257 258
258 259
259 260
260 261
261 262
262 263
263 264
264 265
265 266
266 267
267 268
268 269
269 270
270 271
271 272
272 273
273 274
274 275
275 276
276 277
277 278
278


