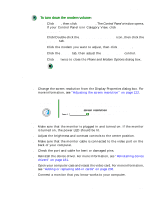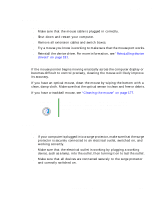Gateway DX4320 User Guide - Page 244
Printer, Printer will not turn on, Printer is on but will not print, To set a default printer:
 |
View all Gateway DX4320 manuals
Add to My Manuals
Save this manual to your list of manuals |
Page 244 highlights
Chapter 12: Troubleshooting Printer Printer will not turn on ■ Make sure that the power cord is plugged into an AC power source. ■ Make sure that the electrical outlet is working by plugging a working device, such as a lamp, into the outlet, then turning it on to test the outlet. Printer is on but will not print ■ Make sure that the printer is online. Many printers have an online/offline button that you may need to press. ■ If the printer you want to print to is not the default printer, make sure that you have selected it in the printer setup. To set a default printer: 1 Click Start, then click Control Panel. The Control Panel window opens. If your Control Panel is in Category View, click Printers and Other Hardware. 2 Click/Double-click the Printers and Faxes icon. The Printers and Faxes window opens. 3 Right-click the name of the printer you want to be the default printer, then click Set as Default Printer. ■ Make sure that the cable between the printer and your computer is connected securely to the correct port. ■ Check the port and cable for bent or broken pins. ■ Reinstall the printer driver. See the documentation that came with your printer for instructions on installing the printer driver. You see a "Printer queue is full" error message ■ Make sure that the printer is not set to work offline. 236 www.gateway.com