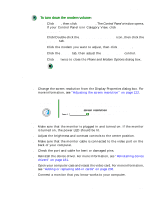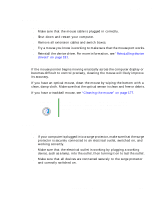Gateway DX4320 User Guide - Page 243
Mouse, The mouse does not work, The mouse works erratically, Power, My system is turned on
 |
View all Gateway DX4320 manuals
Add to My Manuals
Save this manual to your list of manuals |
Page 243 highlights
Troubleshooting Mouse The mouse does not work ■ Make sure that the mouse cable is plugged in correctly. ■ Shut down and restart your computer. ■ Remove all extension cables and switch boxes. ■ Try a mouse you know is working to make sure that the mouse port works. ■ Reinstall the device driver. For more information, see "Reinstalling device drivers" on page 181. The mouse works erratically If the mouse pointer begins moving erratically across the computer display or becomes difficult to control precisely, cleaning the mouse will likely improve its accuracy. If you have an optical mouse, clean the mouse by wiping the bottom with a clean, damp cloth. Make sure that the optical sensor is clean and free or debris. If you have a trackball mouse, see "Cleaning the mouse" on page 177. Help and Support For a video tutorial about cleaning the mouse, click Start, Help and Support, Video tutorials, Maintaining your computer, then click Cleaning the mouse. Power My system is turned on but nothing is getting power ■ If your computer is plugged into a surge protector, make sure that the surge protector is securely connected to an electrical outlet, switched on, and working correctly. ■ Make sure that the electrical outlet is working by plugging a working device, such as a lamp, into the outlet, then turning it on to test the outlet. ■ Make sure that all devices are connected securely to the surge protector and correctly switched on. www.gateway.com 235