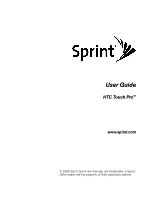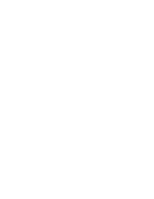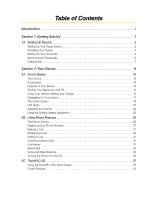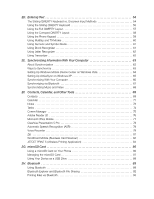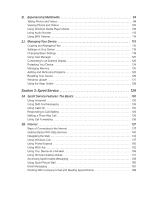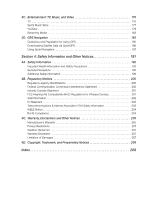HTC Touch Pro Sprint User Guide
HTC Touch Pro Sprint Manual
 |
View all HTC Touch Pro Sprint manuals
Add to My Manuals
Save this manual to your list of manuals |
HTC Touch Pro Sprint manual content summary:
- HTC Touch Pro Sprint | User Guide - Page 1
User Guide HTC Touch ProTM www.sprint.com © 2008 Sprint. Sprint and the logo are trademarks of Sprint. Other marks are the property of their respective owners. - HTC Touch Pro Sprint | User Guide - Page 2
- HTC Touch Pro Sprint | User Guide - Page 3
Your Device 4 Setting Up Your Voicemail 5 Sprint Account Passwords 6 Getting Help 7 Section 2: Your Device 9 2A. Device Basics 10 Your Device 10 Accessories 13 Features of Your Device 14 Turning Your Device On and Off 14 Using Your Device's Battery and Charger 15 Navigating On Your Device - HTC Touch Pro Sprint | User Guide - Page 4
the Full QWERTY Layout 57 Using the Compact QWERTY Layout 58 Using the Phone Keypad 59 Using Multitap and T9 Modes 60 Using Numeric and Symbol 75 Adobe Reader LE 76 Microsoft Office Mobile 77 ClearVue Presentation 5 Pro 78 Automatic Speech Recognition (ASR 78 Voice Recorder 79 Zip 81 - HTC Touch Pro Sprint | User Guide - Page 5
123 Protecting Your Device 124 Managing Memory 125 Adding and Removing Programs 125 Resetting Your Device 126 Windows Update 127 Using the Strap Holder 128 Section 3: Sprint Service 129 3A. Sprint Service Features: The Basics 130 Using Voicemail 130 Using SMS Text Messaging 133 Using - HTC Touch Pro Sprint | User Guide - Page 6
177 YouTube 179 Streaming Media 183 3D. GPS Navigation 185 Guidelines and Preparation for Using GPS 185 Downloading Satellite Data via QuickGPS 186 Using Sprint Navigation 187 Section 4: Safety Information and Other Notices 191 4A. Safety Information 192 Important Health Information and - HTC Touch Pro Sprint | User Guide - Page 7
and go directly to that page. Follow the instructions in that section, and you'll be ready to use your device in no time. User Guide Note Because of updates in the device's software, this user guide may not be the most current version for your device. Visit www.sprint.com and log on to My - HTC Touch Pro Sprint | User Guide - Page 8
- HTC Touch Pro Sprint | User Guide - Page 9
Section 1 Getting Started - HTC Touch Pro Sprint | User Guide - Page 10
steps to set up your device, activate your device's phone, set up your voicemail, establish passwords, and contact Sprint for assistance with your Sprint service. Setting Up Your Smart Device When you take your device out of the box, install the battery, turn on the power, and complete the Quick - HTC Touch Pro Sprint | User Guide - Page 11
Wizard starts up and guides you to calibrate the touch screen. Follow the onscreen instructions to complete the screen Sprint service and then enter standby mode. Ⅲ If your device's phone is not yet activated, see "Activating Your Device" on page 4 for more information. Note Your device's battery - HTC Touch Pro Sprint | User Guide - Page 12
's Web browser, go to www.sprint.com/activate and complete the onscreen instructions to activate your device. - or - Ⅲ Dial 1-888-211-4727 from another phone to contact Sprint Customer Service to complete the phone activation. When you have finished, make a phone call to confirm your activation. Tip - HTC Touch Pro Sprint | User Guide - Page 13
Phone keypad. 3. Follow the system prompts to: Ⅲ Create your passcode. Ⅲ Record your greeting. Ⅲ Record your name announcement. Ⅲ Choose whether to activate One-Touch access to your voicemail account, Sprint recommends you enable your voicemail passcode. Section 1A. Setting Up Service 5 - HTC Touch Pro Sprint | User Guide - Page 14
for access? to get started.) If you are not the account owner (if someone else receives the bill for your Sprint service), you can get a sub-account password at www.sprint.com. Voicemail Password You will create your voicemail password (or passcode) when you set up your voicemail. See "Setting Up - HTC Touch Pro Sprint | User Guide - Page 15
information. ⅷ Check your minutes used (depending on your Sprint service plan). ⅷ View and pay your bill. ⅷ Enroll in Sprint online billing and automatic payment. ⅷ Purchase accessories. ⅷ Shop for the latest Sprint devices. ⅷ View available Sprint service plans and options. ⅷ Learn more about data - HTC Touch Pro Sprint | User Guide - Page 16
placing calls billed to a local telephone calling card or third party. To access Sprint Operator Services: ᮣ From the Phone screen, dial and then press the Talk key. For more information or to see the latest in products and services, visit us online at www.sprint.com. 8 Section 1A. Setting Up - HTC Touch Pro Sprint | User Guide - Page 17
Section 2 Your Device - HTC Touch Pro Sprint | User Guide - Page 18
Section 2A Device Basics ࡗ Your Device (page 10) ࡗ Accessories (page 13) ࡗ Features of Your Device (page 14) ࡗ Turning Your Device On and Off (page 14) ࡗ Using Your Device's Battery and Charger (page 15) ࡗ Navigating On Your Device (page 17) ࡗ The Home Screen (page 19) ࡗ LED Alerts (page 24) ࡗ - HTC Touch Pro Sprint | User Guide - Page 19
to return to the previous screen. 9. Touch Screen. Slide or flick your finger on the screen when using finger gestures to navigate on the screen. Tap the screen with your finger or the stylus to write, draw, or make a selection. 10. Earpiece. Listen to a phone call from here. Note When using the - HTC Touch Pro Sprint | User Guide - Page 20
. Use the stylus to write, draw, or select items on the touch screen. (See "Stylus" on page 18 for details.) Bottom Panel phone charger to recharge the battery. You can also connect the supplied USB stereo headset. 15. Reset Button. Use the stylus to press the Reset button to perform a soft reset - HTC Touch Pro Sprint | User Guide - Page 21
package includes the following items and accessories: ⅷ AC phone charger ⅷ USB sync cable ⅷ Mini-USB stereo headset ⅷ 1 GB microSD card ⅷ Battery ⅷ Multifunction audio cable ⅷ Pouch ⅷ Extra stylus ⅷ LCD screen protector ⅷ Getting Started CD ⅷ Get Started Poster, Basics Guide, Set Up Your Email - HTC Touch Pro Sprint | User Guide - Page 22
HTC Touch ProTM is powerful, easy to use, and reliable, and it offers many features and service options. This list previews some of those features and provides page numbers where you can find out more: ⅷ Digital dual-band capability allows you to make and receive calls while on the Sprint release - HTC Touch Pro Sprint | User Guide - Page 23
to purchase extra batteries for your device, Sprint-approved or HTC-approved batteries and accessories can be found at Sprint Stores or through HTC; or call 1-866-343-1114 to order. They're also available at www.sprint.com. WARNING Use only Sprint-approved or HTC-approved batteries and chargers - HTC Touch Pro Sprint | User Guide - Page 24
icon ( ) will be shown in the title bar. Always use a Sprint-approved or HTC-approved desktop charger, travel charger, or vehicle power adapter to charge your battery. To charge the battery: 1. Connect the USB connector of the phone charger to the sync connector on your device. 2. Plug in the - HTC Touch Pro Sprint | User Guide - Page 25
instructions, see "Finger-scrolling" on page 52. Slide Sliding on the touch screen also involves dragging with your finger, but you need to press and hold your finger with some pressure before you start to drag. While dragging, do not release as the Home screen's Sprint Music tab and Windows - HTC Touch Pro Sprint | User Guide - Page 26
panning. Stylus You can use the stylus to navigate and interact with the touch screen. To use the stylus, pull it out from the stylus compartment center button) to confirm your selection. The Navigation Control is also touch sensitive and can be used for zooming. Slide your finger clockwise around - HTC Touch Pro Sprint | User Guide - Page 27
of your device is the TouchFLO™ 3D Home screen which allows finger-touch access to the most important functions such as contacts, text messages, email menu (page 22) 2. TouchFLO 3D Home screen (page 37) 3. Display the Phone screen (page 26) 4. Go to the Programs tab to access favorite programs (page - HTC Touch Pro Sprint | User Guide - Page 28
tap the icon area of the title bar, the System Status screen opens and displays larger status icons so you can touch them with your finger more easily and accurately. Tip The System Status screen can be disabled. To disable this screen, tap Start > Settings > System tab > - HTC Touch Pro Sprint | User Guide - Page 29
active and transmitting data Maximum signal strength No signal Phone is turned off No phone service Searching for phone service Voice call in progress 4 Vibrate mode 5 Battery charging Sound on Battery fully charged Sound off Battery charge level very low Section 2A. Device Basics 21 - HTC Touch Pro Sprint | User Guide - Page 30
. 6. View and change settings. 7. View Help information for the current screen. By default, the Start menu is large to make it easier for you to touch menu items with your finger when selecting them from the Start menu. The Start menu can be made smaller, if preferred. Tap Start > Settings > System - HTC Touch Pro Sprint | User Guide - Page 31
1 1. Allows you to switch to a running program by touching the program name. Allows you to stop a running program by touching . 2. Opens the Quick Menu. 3. Shows the total percentage of program memory in use. Touch to open the Memory settings screen. 4. Allows you to customize - HTC Touch Pro Sprint | User Guide - Page 32
battery is being charged. ⅷ The LED ring shows a solid white light when the battery is fully charged. ⅷ The LED ring flashes a white light once when the battery the phone ring. The system volume and ring volume can be separately adjusted. 1. Touch the icon area in the title bar and then touch the - HTC Touch Pro Sprint | User Guide - Page 33
manually close the screen by touching the screen. Note On certain screens that do not show the volume status icon on the title bar, you need to use the Volume Up or Down keys on the left panel of your device to adjust the volume. Also use these buttons to adjust the conversation phone - HTC Touch Pro Sprint | User Guide - Page 34
29) ࡗ Ending a Call (page 31) ࡗ Call History (page 31) ࡗ Speed Dial (page 33) ࡗ Voice and Data Roaming (page 33) The same as with a standard mobile phone, you can use your device to make, receive, keep track of calls, and send text messages. This section will show you how to use the - HTC Touch Pro Sprint | User Guide - Page 35
of the name or number of a contact. Smart Dial will search for contact phone numbers and the first character of a contact name as well as from the , if you tap , which is associated with [a, b, and c] on the Phone keypad, contact names such as "Ben Miller," "George Adams," "John-Carter," - HTC Touch Pro Sprint | User Guide - Page 36
133. Note After tapping six keys and the number you are dialing is not in your contacts, a Save to Contacts? button will appear above the Phone keypad. Tap it to save the number to your Contacts. Making a Call from Contacts 1. Tap Start > Contacts to open the Contacts screen. 2. Select the contact - HTC Touch Pro Sprint | User Guide - Page 37
screen displays an incoming call message. If the incoming call is from a number stored in your Contacts, the caller's name is displayed. The caller's phone number and picture may also be displayed, if available. Accepting an Incoming Call To answer the call: ᮣ Tap Answer or press the Talk key. To - HTC Touch Pro Sprint | User Guide - Page 38
can choose to automatically send a text message to the caller. 1. On the Phone screen, tap Menu > Options... > Advanced tab. 2. Select the Reject call two callers, or set up a conference call between all three parties. For instructions on how to start a conference call, see "Making a Three-Way Call" - HTC Touch Pro Sprint | User Guide - Page 39
3D Home tab, see "Home" on page 39.) - or - On the Phone screen, tap Menu > Call History. Call History Call History shows you your incoming calls calls. Call History makes redialing a number fast and easy. It is continually updated as new numbers are added to the beginning of the list and the oldest - HTC Touch Pro Sprint | User Guide - Page 40
the Call History to display details about a call, such as the date and time of the call, the phone number (if available), and the caller's name (if the number is want to do with the selected call: Ⅲ Save to Contacts to save the phone number to your Contacts. Ⅲ View Note to open the Notes program and - HTC Touch Pro Sprint | User Guide - Page 41
5. Tap ok. Note When you assign a new phone number in an occupied speed dial key, the new phone number will replace the existing one. Tip To delete a use data services when you are off the Sprint National Network. Your new HTC Touch ProTM smart device works anywhere on the Sprint National Network - HTC Touch Pro Sprint | User Guide - Page 42
a roaming service area for an extended period of time. 1. Press the Talk key to display the Phone screen. 2. Enter 1, the area code, and then your phone number. on the Phone keypad. 5. Enter your passcode at the prompt and follow the voice prompts. When you return to the Sprint National Network - HTC Touch Pro Sprint | User Guide - Page 43
. You can use the Data Roam Guard to alert you when you are roaming off the Sprint National Network and try to use data services such as messaging. To set your Data Roam Guard notification: On the Phone: Roaming screen: ⅷ Select Never ask and the Allow roaming check box to always allow data - HTC Touch Pro Sprint | User Guide - Page 44
to Airplane Mode. When you enable Airplane Mode, all wireless radios on your device are turned off, including the phone and Bluetooth. When you disable Airplane Mode, the phone function is turned back on and the previous state of Bluetooth is restored. 1. Tap Start > Settings > Connections tab - HTC Touch Pro Sprint | User Guide - Page 45
device. TouchFLO 3D provides the following features: ⅷ A Home screen that allows finger-touch access to the most widely used functions, such as People, Messages, Mail, Music, tabs: Home People Messages Mail Sprint Music Sprint TV Internet Programs Settings Weather Section 2C. TouchFLO 3D 37 - HTC Touch Pro Sprint | User Guide - Page 46
Home Screen ⅷ Touch or tap the desired tab on the Home screen. - or - ⅷ Press the Navigation Control right or left to move to the next or previous tab. - or - ⅷ Press and hold your finger on the active tab, and then slide your finger right or left over the tabs. Release when you - HTC Touch Pro Sprint | User Guide - Page 47
or the large digital clock to open the Clock & Alarms screen where you can set the date, time, and alarm. (See "Changing Basic Settings" on page 119 for details.) 2. Touch this area to view details about missed calls in the Call History. (See "Call History" on page 31 for details.) 3. Swipe upward - HTC Touch Pro Sprint | User Guide - Page 48
finger to the People tab. 2. Touch the small or big Plus icon, or touch Add Favorite. 3. On the Select a Contact screen, touch the name of the desired contact. Tip To create a new contact, touch Menu > New Contact. See "Contacts" on page 69 for details. 4. Select a phone number or email address to - HTC Touch Pro Sprint | User Guide - Page 49
or down the picture strip. Release your finger when the desired contact is selected. 2. After selecting a favorite contact, touch the icon on the left as well as contact details such as phone numbers, email address, and more. Tip • On the People tab, touch All People to access all contacts that - HTC Touch Pro Sprint | User Guide - Page 50
and access more options. 4. To flip through received text messages, swipe your finger upward or downward, touch the up or down arrow on the screen, or press the Navigation Control up or down. 5. Touch the New icon to create a new text message. For more information about working with text messages - HTC Touch Pro Sprint | User Guide - Page 51
3. Set up your email account using the Email Setup wizard. 4. To add another email account, touch Menu > Accounts > New Account and use the Email Setup wizard to set up your account. For detailed instructions on setting up email accounts using the Email Setup wizard, see "Email Setup Wizard" on page - HTC Touch Pro Sprint | User Guide - Page 52
to the previous album or the previous music in the current album. 7. Touch Sprint Music Store to download music from Sprint Music Store. See "Sprint Music Store" on page 177 for details. To advance forward or backward in the music: ⅷ Touch and hold on the thin bar below the album art to display the - HTC Touch Pro Sprint | User Guide - Page 53
counterclockwise. To set repeat and shuffle modes: The icons on the upper-right side of the Sprint Music tab show whether repeat and shuffle modes are enabled. Repeat [One] Repeat [All] Shuffle [On] ⅷ Touch Menu > Repeat and choose whether to repeat once, repeat all, or do not repeat. ⅷ To - HTC Touch Pro Sprint | User Guide - Page 54
back a playlist: 1. On the Playlists tab, touch a playlist to open it. 2. Touch the first song in the playlist. The Music tab starts playing the first song. After each song, the next one in the playlist will be played. Note Playlists are not automatically updated when music files have been deleted - HTC Touch Pro Sprint | User Guide - Page 55
channel on the center of the screen to watch the channel. 2. Touch Update Now to download the latest preset channel list from Sprint. 3. Touch Launch to open the Sprint TV application so you can connect to Sprint data services, access all available channels, and choose to which channels you want to - HTC Touch Pro Sprint | User Guide - Page 56
scroll through the country list by dragging your finger upward on the screen. Touch the desired country to select it. 3. The Select City screen then connects to the Internet via the data connection or Wi-Fi to download and display weather information. The current temperature, temperature range, type - HTC Touch Pro Sprint | User Guide - Page 57
Shows the last weather update. Touch this item to download the latest weather information. Choosing Download Options 1. On the Weather tab, touch Menu > Settings. manually download weather information. Ⅲ Download weather when roaming. Select this option only if you want to allow automatic download - HTC Touch Pro Sprint | User Guide - Page 58
features such as Wi-Fi and Bluetooth on or off. (See "Comm Manager" on page 75 for details.) 5. Touch to set weather download options. (See "Choosing Download Options" on page 49 for details.) 6. Touch All Settings to access all the settings of your device. (See "Settings on Your Device" on page 116 - HTC Touch Pro Sprint | User Guide - Page 59
TouchFLO 3D Programs The Programs tab allows you to add your favorite programs for one-touch access. 4 1 2 3 1. Touch an empty slot to add a favorite program. 2. Touch All Programs to access all the programs of your device. 3. Touch Remove to choose which program to remove from the Programs tab - HTC Touch Pro Sprint | User Guide - Page 60
your finger to the left. To scroll towards the left, swipe your finger to the right. ⅷ To auto-scroll, flick your finger left or right. Touch the screen to stop scrolling. Finger-zooming The type of finger gesture to use when zooming varies in different programs. ⅷ To zoom in on a Web - HTC Touch Pro Sprint | User Guide - Page 61
-panning You can use finger-panning to move to and view other parts of a zoomed photo, Web page, document, or an email message. To pan, touch and hold on the touch screen and then drag your finger in any direction. Tip To enable or mute finger scrolling and panning sounds - HTC Touch Pro Sprint | User Guide - Page 62
(page 54) ࡗ Using the Sliding QWERTY Keyboard (page 56) ࡗ Using the Full QWERTY Layout (page 57) ࡗ Using the Compact QWERTY Layout (page 58) ࡗ Using the Phone Keypad (page 59) ࡗ Using Multitap and T9 Modes (page 60) ࡗ Using Numeric and Symbol Mode (page 61) ࡗ Using Block Recognizer (page 61) ࡗ Using - HTC Touch Pro Sprint | User Guide - Page 63
input method: ᮣ Tap the Input Selector arrow, and then choose from the Input Methods menu. Input Methods menu Icon Input method Full QWERTY Compact QWERTY Phone Keypad Icon Input method Letter Recognizer or Block Recognizer Transcriber Keyboard Section 2D. Entering Text 55 - HTC Touch Pro Sprint | User Guide - Page 64
the device. • When in landscape mode, Compact QWERTY and the Phone keypad are not available. Using the Sliding QWERTY Keyboard You can corresponding key. ⅷ To open the Symbol Pad, press . ⅷ Press to insert a hard return while typing. ⅷ Press the arrow keys / / / for directional movement. ⅷ - HTC Touch Pro Sprint | User Guide - Page 65
Entering Text Using the Full QWERTY Layout Full QWERTY is a full onscreen QWERTY keyboard layout similar to a desktop computer keyboard. Tip You can also use the Windows Mobile onscreen keyboard which also has a QWERTY keyboard layout by selecting Keyboard (or Other Input Methods > Keyboard) on the - HTC Touch Pro Sprint | User Guide - Page 66
Using the Compact QWERTY Layout Compact QWERTY is an onscreen keyboard layout that features 20 keys. With its large, touch-friendly keys and enhanced features such as T9 predictive input, you can enter text faster and more accurately. 7 1 6 2 5 3 4 1. Tap the keys to enter letters or - HTC Touch Pro Sprint | User Guide - Page 67
to immediately open the numeric keyboard. To enter text using the Phone keypad: 1. Start a program that accepts text input, such as Word Mobile. 2. Tap the Input Selector arrow, and then tap Phone Keypad. 3. Tap keys on the keyboard to enter your text. To learn - HTC Touch Pro Sprint | User Guide - Page 68
or T9 mode. Multitap Mode In Multitap mode (for Compact QWERTY and Phone keypad), enter a character by tapping a key until the desired character is word. To customize Touch Input settings: 1. Tap the Input Selector arrow, and then tap Touch Input Settings. 2. On the Touch Input Settings screen, - HTC Touch Pro Sprint | User Guide - Page 69
input method in the Input method list, and then tap Options. 3. Clear the Turn on one-touch symbol entry check box. Tip When using the Compact QWERTY layout or the Phone keypad, tap / to toggle between locking the keyboard in Numeric and Symbol mode and switching back to the letter keyboard layout - HTC Touch Pro Sprint | User Guide - Page 70
Using Letter Recognizer With Letter Recognizer, you can write individual letters, numbers, and punctuation marks, which are then converted into typed text. To use Letter Recognizer: 1. From a program, tap the Input Selector arrow and then tap Other Input Methods > Letter Recognizer. 2. Write - HTC Touch Pro Sprint | User Guide - Page 71
you can synchronize, you first need to install and set up the synchronization software on your computer. For more information, see "Setting Up Windows Mobile Device ." Try to synchronize regularly in order to keep information up-to-date in both your device and your computer. Note You can also - HTC Touch Pro Sprint | User Guide - Page 72
screen, click Set up your device. Note Choose Connect without setting up your device if you only want to transfer media files, check for updates, and explore your device but not synchronize Outlook information. 4. Select the items you want to synchronize, and then click Next. 5. Enter a device name - HTC Touch Pro Sprint | User Guide - Page 73
Settings to change synchronization settings. ⅷ Click Pictures, Music and Video > -- new pictures/video clips are available for import, and a wizard will guide you through tagging and transferring photos from your device to the Photo Gallery on your computer. ⅷ Click Pictures, Music and Video > Add - HTC Touch Pro Sprint | User Guide - Page 74
Setup Wizard automatically starts and guides you to create a synchronization . Starting and Stopping Synchronization You can manually synchronize from either your device or your TouchFLO 3D Home screen, slide to the Settings tab and then touch Sync Data. - or - Tap Start > Programs > ActiveSync - HTC Touch Pro Sprint | User Guide - Page 75
the download size limit, specify the time period of information to download, and one computer. Troubleshooting Sync Connection Problems In some cases Bluetooth. See the program's Help for instructions. 2. On your device, tap Start battery power, turn off Bluetooth when not in use. - HTC Touch Pro Sprint | User Guide - Page 76
Synchronizing Music and Video If you want to carry your music or other digital media along with you while you travel, set up Windows Media® Player on your computer to synchronize music and video with your device. Other than selecting the Media information type to be synchronized, all media - HTC Touch Pro Sprint | User Guide - Page 77
(page 73) ࡗ Tasks (page 74) ࡗ Comm Manager (page 75) ࡗ Adobe Reader LE (page 76) ࡗ Microsoft Office Mobile (page 77) ࡗ ClearVue Presentation 5 Pro (page 78) ࡗ Automatic Speech Recognition (ASR) (page 78) ࡗ Voice Recorder (page 79) ࡗ Zip (page 81) ࡗ WorldCard Mobile (Business Card Scanner) (page 82 - HTC Touch Pro Sprint | User Guide - Page 78
number in the Call History and then tap Save to Contacts from the shortcut menu. • To save a phone number that is contained in a message, open the message, tap the underlined phone number, and then tap Menu > Save to Contacts. • To edit contact information, tap the contact name and then tap Menu - HTC Touch Pro Sprint | User Guide - Page 79
contact's details: You can quickly send contact information to another mobile phone or device through Bluetooth beaming. 1. On the Contacts screen, select there is a time frame for the appointment, set the start and end dates and times. 4. Specify the type of category for your appointment, so that - HTC Touch Pro Sprint | User Guide - Page 80
The Calendar Screen By default, Calendar displays appointments in Agenda view. You can also look at your appointments in Day, Week, Month, and Year views. 1 2 4 3 Agenda view 1. The highlighted hours indicate the time of your appointments. 2. Tap an appointment to view details about the - HTC Touch Pro Sprint | User Guide - Page 81
accept your meeting request, the meeting is automatically added to their schedules. When their response is sent back to you, your calendar is updated as well. Notes Using Notes, you can create handwritten and typed notes, record voice notes, convert handwritten notes to text for easy readability - HTC Touch Pro Sprint | User Guide - Page 82
. To create a task: 1. Tap Start > Programs > Tasks. 2. Tap Menu > New Task, enter a subject for the task, and fill in information such as start and due dates, priority, and so on. 3. Specify the type of category for your task, so that it can be grouped with other related tasks. Tap Categories, and - HTC Touch Pro Sprint | User Guide - Page 83
details. 5. Switch between automatically receiving (as items arrive) or manually retrieving Outlook email. See "Working With Company Email" on page 170 for details. 6. Connect to or disconnect from data services. See "Connecting to Data Services from the Comm Manager" on page 141 and "Disconnecting - HTC Touch Pro Sprint | User Guide - Page 84
a bookmark pane for the PDF files that contain bookmarks. Tap the bookmarks to go to a specific section/page within the file. • Adobe Reader LE supports password-protected PDF files with up to 128-bit encryption. When you open a password-protected PDF file, you will be prompted to enter the password - HTC Touch Pro Sprint | User Guide - Page 85
Control. Word Mobile and Excel Mobile do not fully support all features of Microsoft Office Word and Microsoft Office Excel. your computer. You can find this converter at http://www.microsoft.com/downloads/details.aspx?FamilyId=941B3470-3AE9-4AEE-8F43C6BB74CD1466&displaylang=en. • If you - HTC Touch Pro Sprint | User Guide - Page 86
Pro, see the ClearVue Presentation 5 Pro help. To access help, tap Menu > Help... or tap in ClearVue Presentation 5 Pro. Automatic Speech Recognition (ASR) Your device's built-in ASR lets you make phone about using ASR. 3. The ASR software then asks you a question. Say your answer. To place - HTC Touch Pro Sprint | User Guide - Page 87
date is it?" The ASR software then tells you the current date. 3. Press and hold the Talk key again, and then say "What time is it?" 4. The ASR software Voice Recorder. 2. Hold the device's microphone close to your mouth. 3. Touch Record or to start recording. Tap Stop or to end the recording. - HTC Touch Pro Sprint | User Guide - Page 88
recording, or navigate to a voice recording and then tap Play ( ). Tip If you need to adjust the sound volume, touch any of the status icons on the title bar and then touch the volume icon ( ) to open the System Volume screen where you can adjust the volume. To send a voice recording via - HTC Touch Pro Sprint | User Guide - Page 89
zip file to the device's main memory or to the microSD card. 3. Touch Save. 4. Touch Menu > Action > Add. 5. Navigate to the folder that contains the to archive. 6. Select files to add by doing one of the following: Ⅲ Touch a file to select it. Ⅲ To select several consecutive files, drag over the - HTC Touch Pro Sprint | User Guide - Page 90
then tap Start > Help. To access WorldCard Mobile: ᮣ Tap Start > Programs > WorldCard Mobile. 1 4 2 3 1. Touch to view copyright information. 2. Touch to open WorldCard Mobile help. 3. Touch to exit WorldCard Mobile. 4. Touch to launch the camera and take a photo of a business card. To capture - HTC Touch Pro Sprint | User Guide - Page 91
Contacts, Calendar, and Other Tools 5. The screen will display contact information captured from the business card. Use the onscreen keyboard to edit the contact information, if needed. Tip Uncheck the box beside any contact information that you do not want to appear in your Contacts.. 6. Tap - HTC Touch Pro Sprint | User Guide - Page 92
JETCET PRINT 5 (Wireless Printing Application) JETCET PRINT™ 5 lets you print image files or documents from your device directly to a Bluetooth or network printer. You can also print email, email attachments, Web pages, appointments, contacts, and tasks. For more information, see JETCET PRINT 5 help - HTC Touch Pro Sprint | User Guide - Page 93
Contacts, Calendar, and Other Tools To print a Web page: 1. Tap Start > Programs > Internet Explorer. Note You can print Web pages only in Internet Explorer. 2. Go to the Web page that you want to print. 3. Tap and hold the screen, and then tap Print... on the menu. 4. Select the printer to use and - HTC Touch Pro Sprint | User Guide - Page 94
microSD Card on Your Phone Your phone comes with a 1 GB microSD (Secure Digital) memory card to expand the phone's available memory space. back cover. (See "Installing the Battery" on page 2.) 2. Remove the microSD card by pressing on the exposed edge and releasing. The card should pop out partway - HTC Touch Pro Sprint | User Guide - Page 95
Encrypt files when placed on a storage card is enabled, back up all files from the microSD card before using Clear Storage, hard reset, or updating the ROM system software. Otherwise you will no longer be able to access the encrypted files on the microSD card. Use ActiveSync or Windows Mobile Device - HTC Touch Pro Sprint | User Guide - Page 96
Using Your Device as a USB Drive You can use an installed microSD card as a USB flash drive, allowing you to take pictures, music, documents, and other files with you on the go. ᮣ Tap Start > Settings > Connections tab > USB to PC and then select Disk Drive mode. While Disk Drive mode is enabled: ⅷ - HTC Touch Pro Sprint | User Guide - Page 97
kits, and Bluetooth-enabled handhelds, computers, printers, and wireless phones. The Bluetooth communication range is usually up to approximately 30 automatically turns on. • Turn off Bluetooth when not in use to conserve battery power, or in places where using a wireless device is prohibited, such - HTC Touch Pro Sprint | User Guide - Page 98
and enter a new name for that device. 8. Select the check boxes of services that you want to use from the paired device, and then tap Finish. Note device also supports A2DP (Advanced Audio Distribution Profile) which allows you to use a Bluetooth stereo headset for hands-free phone conversations and - HTC Touch Pro Sprint | User Guide - Page 99
If this fails, you have to enter the passcode delivered with your headset manually. Note If the Bluetooth stereo headset becomes disconnected, turn the headset on and was installed using a third-party driver, open the Bluetooth software that came with the Bluetooth adapter or dongle and enable the - HTC Touch Pro Sprint | User Guide - Page 100
Bluetooth Explorer and Bluetooth File Sharing Bluetooth Explorer searches for other Bluetooth devices that have file sharing enabled and lets you access their Bluetooth shared folders. You can copy files from and to their shared folders, and create subfolders in those folders. When you enable - HTC Touch Pro Sprint | User Guide - Page 101
Bluetooth Printing Files via Bluetooth Connect your device to a Bluetooth printer to print contact information, appointment details, images, and other file types. Notes • You can print files in the .txt, .jpg, .xhtml, .vcf, .vcs file formats. • To learn how to set up a Bluetooth printer, see " - HTC Touch Pro Sprint | User Guide - Page 102
Section 2I Experiencing Multimedia ࡗ Taking Photos and Videos (page 94) ࡗ Viewing Photos and Videos (page 103) ࡗ Using Windows Media Player Mobile (page 109) ࡗ Using Audio Booster (page 113) ࡗ Using MP3 Trimmer (page 114) Your device's multimedia features give you the ability to capture full color - HTC Touch Pro Sprint | User Guide - Page 103
Picture Theme Captures still images and places them within frames. Supported File Formats Using the available capture modes, the camera in your options, see "Advanced Options" on page 101. By default, you need to touch (do not press) the Enter key to activate autofocus, and then when focus is - HTC Touch Pro Sprint | User Guide - Page 104
Onscreen Controls and Indicators Tap the screen to display the controls and indicators. 7 65 1 2 3 4 1. Zoom control. Tap to zoom in, or to zoom out. Tip You can also press the Navigation Control up or down (landscape orientation) or slide your finger clockwise or counterclockwise on the - HTC Touch Pro Sprint | User Guide - Page 105
Experiencing Multimedia 9 10 9. Template Selector icon. In Picture Theme mode, tap to toggle among different templates. 10. Progress indicator. In Picture Theme and Panorama modes, this shows the number of consecutive shots. Menu Panel The Menu Panel provides a quick way of adjusting most common - HTC Touch Pro Sprint | User Guide - Page 106
Zooming Before capturing a photo or a video clip, you can zoom in to make the object in focus move closer, or zoom out to make the object move farther away. To zoom in: ᮣ Slide your finger around the Navigation Control clockwise, press the Navigation Control up (landscape orientation), or tap . To - HTC Touch Pro Sprint | User Guide - Page 107
Experiencing Multimedia Capture mode Resolution Zoom range Photo 3M (2048 x 1536) 1.0x to 2.0x 2M (1600 x 1200) 1.0x to 2.0x 1M (1280 x 960) 1.0x to 2.0x Large (640 x 480) 1.0x to 2.0x Medium (320 x 240) 1.0x to 4.0x Video CIF (352 x 288) 1x and 1.5x Large (320 x 240) 1x and 1.5x - HTC Touch Pro Sprint | User Guide - Page 108
lets you view, send, or delete the photo or video clip by tapping an icon at the bottom of the screen. Review screen icons Icon Function Back. Return to the live camera screen. View. View the captured image or video in the Album program. Delete. Delete the - HTC Touch Pro Sprint | User Guide - Page 109
ⅷ Review Duration. Set a time length for displaying the captured image or video on the review screen. (Photo mode). Choose whether to include the shooting date and time on captured photos. ⅷ Storage. Select key is either touched or pressed. Ⅲ Touch and Press. Requires you to touch the Enter key - HTC Touch Pro Sprint | User Guide - Page 110
the submenu without applying and saving the changes. 5. Tap the Reset icon to reset all properties to their default values. ⅷ Effect. Choose a : IMAGE_001.jpg. You may also choose to name files using either the current Date or Date & Time as the prefix. Note If you set the camera to save captured - HTC Touch Pro Sprint | User Guide - Page 111
Experiencing Multimedia ⅷ Grid (Photo mode). Choose whether to show a grid on the camera screen. Showing a grid helps you frame and center your subject easily and accurately. Grid marks ⅷ Record with Audio (Video mode). Select On to record audio with the captured video clips, or select Off to - HTC Touch Pro Sprint | User Guide - Page 112
To launch the camera from the Album program: ᮣ On the main Album screen, tap the camera icon. Camera icon Selecting a Photo or Video to View 1. On the main Album screen, tap Albums and then select the album to view. The contents of the album are then displayed on the main Album screen. 2. Browse - HTC Touch Pro Sprint | User Guide - Page 113
Experiencing Multimedia Viewing an Image While viewing an image in full-screen mode, tap the screen or press the Enter key to open the onscreen menu. Icon Function Back. Return to the main Album screen, Photos and Videos tab, or the camera screen. Slideshow. Start a photo slideshow. Send. Send - HTC Touch Pro Sprint | User Guide - Page 114
To view the next or previous image: When viewing images in portrait or landscape mode, go to the next image by swiping your finger across the screen from right to left. Go back to the previous image by swiping your finger from left to right. To zoom in or out of an image: While viewing an image, - HTC Touch Pro Sprint | User Guide - Page 115
Experiencing Multimedia Viewing Still Images as a Slideshow While viewing the slideshow, tap the screen to show playback controls. Tip The screen orientation automatically switches to landscape mode when viewing a slideshow. Icon Function Back. Return to the main Album screen or the Photos and - HTC Touch Pro Sprint | User Guide - Page 116
Playing Back Video While playing back video, tap the screen to show the playback controls. 1 2 6 3 4 5 1. Drag on the Slider Bar to go forward or backward in the video. 2. Shows the elapsed time. 3. Tap the Rewind icon to go back to the beginning of the video. 4. Tap the Play/Pause icon to - HTC Touch Pro Sprint | User Guide - Page 117
Media Video MPEG4 Simple Profile H.263 H.264 Motion JPEG File Extensions .wmv, .asf .mp4 .3gp, .3g2 .mp4, .3gp, .3g2, .m4v .avi Audio File Formats Supported Windows Media Audio WAVE MP3 MIDI and SP MIDI AMR Narrow Band AMR Wide Band AAC, AAC+, and eAAC+ MPEG4 audio QCELP EVRC File Extensions . - HTC Touch Pro Sprint | User Guide - Page 118
About the Controls 1 9 2 8 3 7 46 5 1. Drag on the Slider Bar to jump to any part of the video or audio. 2. Tap the Full Screen icon to play video in full-screen mode. 3. Tap the Internet icon to launch the Web browser and go to the WindowsMedia.com Web site. 4. Tap the Previous icon to skip - HTC Touch Pro Sprint | User Guide - Page 119
next time you connect your device to your computer while Windows Media Player is running, synchronization will start automatically. Synchronizing Content Manually to Your Device 1. If you have not set up media synchronization between your device and computer, follow steps 1 to 3 in "Synchronizing - HTC Touch Pro Sprint | User Guide - Page 120
you recently copied to your device or microSD card. Tap Menu > Update Library to manually update the library list. To play video and audio files on your device tap Play. Troubleshooting If you encounter a problem while using the Windows Media Player Mobile, see the Troubleshooting Windows Media - HTC Touch Pro Sprint | User Guide - Page 121
Experiencing Multimedia Using Audio Booster Audio Booster optimizes sound for a better listening experience. It provides preset moods, such as hip-hop, jazz, and rock, and several enhancement presets that suit different types of music. To access Audio Booster: ᮣ Tap Start > Programs > Audio Booster - HTC Touch Pro Sprint | User Guide - Page 122
the song to the ring tone folder for future use, tap Save to Ring Tone Folder. Later on, you can tap Start > Settings > Personal tab > Phone to set it as your ring tone. 114 Section 2I. Experiencing Multimedia - HTC Touch Pro Sprint | User Guide - Page 123
External Display (page 123) ࡗ Protecting Your Device (page 124) ࡗ Managing Memory (page 125) ࡗ Adding and Removing Programs (page 125) ࡗ Resetting Your Device (page 126) ࡗ Windows Update (page 127) ࡗ Using the Strap Holder (page 128) You can customize your device to sound, look, and operate just the - HTC Touch Pro Sprint | User Guide - Page 124
programs will appear in the Start menu. Owner Information Enter your personal information on your device. Phone Customize phone settings such as ring tone, ring type, services, and other phone options. Sounds & Notifications Enable sounds for events, notifications, and more, and set the type of - HTC Touch Pro Sprint | User Guide - Page 125
Storage Reset your device to factory default settings. Clock & Alarms Set the device clock to the date in a text file and delivered to Microsoft's technical support if you choose to send it. External GPS Set are recording. Power Check the remaining battery power. You can also set the brightness - HTC Touch Pro Sprint | User Guide - Page 126
. Update PRL Download the most recent Preferred Roaming List. Update Profile Renew or establish information needed to access network voice or data services. up one or more types of modem connections for your device, such as phone dial-up, and more, so that your device can connect to the Internet - HTC Touch Pro Sprint | User Guide - Page 127
change the date or time. Note During synchronization, the time on your device is updated with the time on your computer. To set the date and time Power > Backlight tab. 3. Adjust the brightness by dragging the slider under On battery power and On external power. To set the backlight to dim after a - HTC Touch Pro Sprint | User Guide - Page 128
Done. Tips • You can use *.wav, *.mid, *.mp3, *.wma, or other types of sound files that you downloaded from the Internet or copied from your computer as ring tones. For a complete list of supported audio file formats for ring tones. • To use your sound files as ring tones, copy them first to - HTC Touch Pro Sprint | User Guide - Page 129
conserve battery power. Phone Services Additional phone service options can be easily configured on your device. To access and change settings of phone services phone for users who are visually or hearing impaired. Choose one of the following modes, depending on the operation mode that is supported - HTC Touch Pro Sprint | User Guide - Page 130
Using Task Manager Task Manager lets you view and stop running programs, configure the Menu on the Home screen. button, and enable the Quick To open Task Manager: ᮣ Tap the Quick Menu button on the top right corner of the Home screen to open the Quick Menu, and then tap . - or - On the Home screen - HTC Touch Pro Sprint | User Guide - Page 131
your device, you will not be able to play music files from the TouchFLO 3D Sprint Music tab. • It is recommended that you use an audio accessory (not the Video Out cable accessory) such as the wired headset when you want to listen to music on your device. To connect the device to - HTC Touch Pro Sprint | User Guide - Page 132
a wrong password is entered, the device response time gets longer until the device appears to be not responding. • If you forget your password, you can hard reset or clear the device memory. Before you do this, make sure you back up your data and files so that you can restore them back - HTC Touch Pro Sprint | User Guide - Page 133
that they are compatible with your device. To install a program: 1. Download the program to your computer (or insert the CD or disk that contains Read any installation instructions or documentation that comes with the program. Many programs provide special installation instructions. 3. Connect your - HTC Touch Pro Sprint | User Guide - Page 134
Reset button Hard Reset You can also perform a hard reset (also known as a full reset). A hard reset should only be performed if a normal reset does not solve a system problem. After a hard reset before using Clear Storage, hard reset, or updating the ROM system software. Otherwise you will no - HTC Touch Pro Sprint | User Guide - Page 135
how you want to check for updates (Manual or Automatic) and then tap Next. Note If you select Automatic, you will be asked if you want to use your current data plan to check for updates. Select or clear the Use my data plan to check for and download updates check box and tap Next - HTC Touch Pro Sprint | User Guide - Page 136
the Strap Holder The strap holder at the bottom of the back cover of your device allows you to attach a wrist strap, lanyard, or string accessory. To attach a strap, lanyard or string accessory to the strap holder: 1. Remove the back cover. 2. Insert the loop of the strap, lanyard, or string - HTC Touch Pro Sprint | User Guide - Page 137
Section 3 Sprint Service - HTC Touch Pro Sprint | User Guide - Page 138
that enhance your Sprint service. This section outlines your basic Sprint service features. Using Voicemail Setting Up Your Voicemail ᮣ For instructions on how to key to display the Phone screen, and then tap and hold on the Phone keypad. 130 Section 3A. Sprint Service Features: The Basics - HTC Touch Pro Sprint | User Guide - Page 139
device is turned on and you are in a Sprint service area. Using One-Touch Message Access ᮣ Press the Talk key to display the Phone screen, and then tap and hold on the Phone keypad. Using Another Phone to Access Messages 1. Dial your wireless phone number. 2. When your voicemail answers, press - HTC Touch Pro Sprint | User Guide - Page 140
When your device is turned off or you are off the Sprint National Network for an extended period, your device can play this greeting instead of your normal personal greeting. 1. From the main voicemail menu, tap on the Phone keypad for Personal Options. 2. Tap for Greetings. 3. Tap to record - HTC Touch Pro Sprint | User Guide - Page 141
Sprint Service Send a Message Personal Options Settings Skip Passcode Autoplay Play Back Date, Time, and Caller Info. Change Passcode Group Distribution Lists Numeric Paging Return to Personal Options Menu Greetings Personal Greetings Name Announcement Extended Messages tab. 2. Touch the New icon ( - HTC Touch Pro Sprint | User Guide - Page 142
Tap the contact's name to open his or her contact card. 3. Touch Send text message. Composing and Sending a Text Message After creating a also tap To or tap Menu > Add Recipient to add mobile phone numbers from Contacts. 2. Enter your message. Tip To choose from Sprint Service Features: The Basics - HTC Touch Pro Sprint | User Guide - Page 143
tab > Text Messaging. 2. In Text Messaging Layout, select Classic. 3. Reset your device. See "Soft Reset" on page 126 for instructions on how to reset. Using Caller ID Caller ID allows people to identify a caller before answering the phone by displaying the number of the incoming call. If you do - HTC Touch Pro Sprint | User Guide - Page 144
coming in and displays the caller's phone number (if it is available and your incoming calls to another phone number - even when your the Phone keypad, tap . 2. Enter the area code and phone number .) To deactivate Call Forwarding: 1. On the Phone keypad, tap . 2. Press the Talk key - HTC Touch Pro Sprint | User Guide - Page 145
, you have access to a dynamic variety of data services you will really use. Data services such as email, instant messaging, Web browsing, and RSS feeds let you have fun, stay in touch, and stay informed no matter where you go on the Sprint National Network. Ways of Connecting to the Internet Your - HTC Touch Pro Sprint | User Guide - Page 146
pop-up messages again, and you will not be prompted to enter the network key of the previously accessed wireless network (unless you perform a hard reset or clear storage which will erase custom settings on your device). Note Wi-Fi networks are self-discoverable, which means no additional steps are - HTC Touch Pro Sprint | User Guide - Page 147
view or change its connection settings. You can also add new wireless networks, if available, by tapping Add New. Saving Battery Power While Using Wi-Fi Using Wi-Fi quickly consumes battery power. Turn off Wi-Fi when not in use. You can also enable power saving settings. 1. On the Home screen - HTC Touch Pro Sprint | User Guide - Page 148
Services - View the latest news, sports, stock quotes, travel information, and more. You can download and use Sprint's Pocket Express (page 150), or use the built-in RSS Hub program (page 152). Phone new one online, you must then update the user name on your device. Tap Start > Settings > System tab - HTC Touch Pro Sprint | User Guide - Page 149
- On the Home screen, slide to the Internet tab and then touch Launch Browser or the globe image. Your data connection starts and the Sprint Powerdeck home page is displayed: Internet Sprint Powerdeck Home Page Connecting to Data Services from the Connections Screen 1. On the Home screen, slide to - HTC Touch Pro Sprint | User Guide - Page 150
connections: or A high-speed connection to the Sprint Mobile Broadband network (EVDO) or a Sprint 1xRTT data connection is available. These icons in . To launch a connection, see "Connecting to Data Services" on page 141. Disconnecting from Data Services 1. Do one of the following to open the Comm - HTC Touch Pro Sprint | User Guide - Page 151
another existing browsing tab. 6. Home. Tap to go to the Home page. 7. Menu. Tap to open a menu where you can change Opera Mobile settings, check downloads, view History, and more. 8. Close tab. Tap to close the current tab. This is enabled only if you have more than one tab opened. 9. Exit - HTC Touch Pro Sprint | User Guide - Page 152
the Web page. To zoom in, tap your finger twice on the screen. To zoom out, tap your finger twice on the screen again. Tip Touch and hold an empty area on a Web page to open a shortcut menu that lets you go back to the previous page, reload the page, add - HTC Touch Pro Sprint | User Guide - Page 153
screen where you can set the default home page, change display settings, set privacy settings, and more. 2. Downloads. Tap to view items being downloaded. You can also resume or stop current downloads. 3. Page Info. Tap to view information about the Web page you are browsing. 4. History. Tap to see - HTC Touch Pro Sprint | User Guide - Page 154
accessed and allows you to quickly return to a visited Web site. ● Send Link. Allows you to send the current Web address in a text message, Sprint Picture Mail, or email message. ● Properties. Displays information about the current Web page such as file size. ● Options. Allows you to change various - HTC Touch Pro Sprint | User Guide - Page 155
your interests, and get in touch with friends and family on the Use and the Microsoft Privacy Statement. After reviewing them, tap Accept. 3. Enter your select Store Windows Live contacts in your mobile phone's contact list, your Windows Live™ contacts downloaded to your device. 6. Tap Next. - HTC Touch Pro Sprint | User Guide - Page 156
The Windows Live Interface On the Windows Live main screen, you will see a search bar, navigation buttons, and an area where you can show and customize your profile. 1 2 3 4 1. Search Bar. To search for Web sites, enter search keywords and then tap . 2. Navigation Buttons. Tap the left or right - HTC Touch Pro Sprint | User Guide - Page 157
To sign in and out: 1. Tap Sign in on the Messenger screen. 2. If this is your first time to sign in, a message appears to inform you that your messenger contacts will be added to the contact list on your device. Tap OK to add them. Signing in may take several minutes, depending on your connection - HTC Touch Pro Sprint | User Guide - Page 158
Messenger or Live Mail. 4. Tap OK. 5. Follow the onscreen instructions to add the new contact to your Windows Live™ contact list. Using Pocket Express With Sprint's exclusive Pocket Express feature, you can personalize your device's data services to suit your needs. Pocket Express makes it easier - HTC Touch Pro Sprint | User Guide - Page 159
screen, enter the same ZIP code that you specified when installing Pocket Express, and then tap I Agree. 3. Initializing your Pocket Express service may take a while. Wait for the initialization process to complete. Accessing Pocket Express Information Finding the information you're looking for with - HTC Touch Pro Sprint | User Guide - Page 160
can also manually retrieve updates. ᮣ From a Pocket Express category page (such as News), tap Update. Your device will retrieve updates for the you up-to-date with the latest news from the Internet. It monitors Internet news channels and downloads the most current news updates and podcasts so - HTC Touch Pro Sprint | User Guide - Page 161
the New Channel Wizard screen. 2. Select an option, and then follow screen instructions to add new channels. For more information on New Channel Wizard options, In the channel list, tap Menu > View, and then select: ⅷ Update to display only those channels with unread headlines. ⅷ All to display all - HTC Touch Pro Sprint | User Guide - Page 162
that the headline is new or unread. 5. Channels. Tap to return to the channel list. 6. After download is completed, tap this icon to play back or view the file attachment. 7. Tap this icon to download the audio/video file attachment. New or unread headlines display in bold and are marked with - HTC Touch Pro Sprint | User Guide - Page 163
headline list. 5. Tap Read More Online to open the news item in Opera Mobile. See "Navigating the Web" on page 143 for details. 6. Tap to download the audio, video or image file attachment. To change view options: ᮣ In the news summary screen, tap Menu to change the text size, fit the - HTC Touch Pro Sprint | User Guide - Page 164
. More information about Phone As Modem service plans are available at www.sprint.com, or you can contact Sprint Customer Service to add the Phone as Modem service plan to your account. • Make sure you have subscribed to a Phone As Modem Service plan and have set up a phone dial-up modem connection - HTC Touch Pro Sprint | User Guide - Page 165
your computer was installed using a third-party driver, open the Bluetooth software that came with the Bluetooth adapter or dongle to connect your computer computer to allow remote desktop connections. Refer to your operating system's manual or help file for details. • You need to be connected to - HTC Touch Pro Sprint | User Guide - Page 166
application to your device. Follow the onscreen instructions to download and complete the installation. 3. After installation, launch Sprint Instant Messaging again (see step 1). 4. A message appears, informing you to add a messaging and data plan to your service plan. Tap OK to close the message - HTC Touch Pro Sprint | User Guide - Page 167
Internet 5. Tap a community: AOL Instant Messenger, MSN Messenger, or Yahoo! Messenger. 6. Enter the required sign-in information for the selected community, such as user name or password, and then tap Sign In. Note The information required to sign in will vary depending on the instant messaging - HTC Touch Pro Sprint | User Guide - Page 168
's phone number in the Sprint Phone Number Sprint Picture Mail. 8. Follow the onscreen instructions to enter your Sprint Sprint Picture Mail Web site and confirm your account information. When you receive confirmation that your account has been successfully registered, you may start using this service - HTC Touch Pro Sprint | User Guide - Page 169
screen is then displayed. Tap Sprint Picture Mail. 6. Tap Menu > New to create a new picture message. Your captured photo or video clip will be automatically attached to the message. 7. Select a recipient from your Contacts list, or manually enter the wireless phone number or email address of the - HTC Touch Pro Sprint | User Guide - Page 170
have with an Internet Service Provider (ISP) or installed the synchronization software nor created a page 65 for instructions. Tip To set slide to the Mail tab and then touch Menu > Accounts > New Account. - downloads them. If it cannot find the email settings online, you need to enter them manually - HTC Touch Pro Sprint | User Guide - Page 171
5. In the Automatic Send/Receive list, choose how frequently you want email messages to be automatically sent and downloaded on your device. Note Tap Review all download settings to select download options, set the email format as HTML or plain text, and more. For more information, see "Customizing - HTC Touch Pro Sprint | User Guide - Page 172
services), select the Custom Domain option in the Email Setup Wizard to set up your email accoun. 1. Add a new email account. See "Adding an Email Account" for instructions be automatically sent and downloaded on your device. Note Tap Review all download settings to select download options, set the - HTC Touch Pro Sprint | User Guide - Page 173
. 2. Swipe your finger on the screen to flip through the photos of your favorite contacts. 3. When the photo of the desired contact is displayed, touch the displayed photo and then touch Send e-mail. For more information about working with favorite contacts, see "People" on page 40. Tip You can also - HTC Touch Pro Sprint | User Guide - Page 174
"E" narrows the list to only the emails that contain sender names and email subjects that start with "BE." Viewing and Replying to Messages To download a complete email message: By default, each email received in the inbox on your device contains only the first few kilobytes of the message. When - HTC Touch Pro Sprint | User Guide - Page 175
without layout shifting or resizing. HTML email support in Outlook Mobile is available only if Email Synchronizing email ensures that new email is downloaded to the device Inbox folder, that in device sends and receives Outlook email. To manually synchronize your Outlook or Internet email account: - HTC Touch Pro Sprint | User Guide - Page 176
email account. 3. Tap Download Size Settings. 4. In Download attachments, select a download size or select All attachments and Meeting Appointments To keep up-to-date with your company email and meeting schedules the Internet through Wi-Fi or your Sprint connection and synchronize with your company's - HTC Touch Pro Sprint | User Guide - Page 177
option, the device attempts to download exchange server settings so that you do not need to enter them manually. Tap Next. 4. Enter your automatically starts synchronization. To manually start synchronization: ᮣ On the TouchFLO 3D Home screen, slide to the Settings tab and then touch Sync Data. - or - HTC Touch Pro Sprint | User Guide - Page 178
immediately updated onto 2003 Service Pack touch Microsoft Direct Push. To turn on Direct Push in ActiveSync: 1. Tap Start > Programs > ActiveSync and then tap Menu > Schedule. 2. Select As items arrive in the Peak times and Off-peak times boxes. Note When Direct Push is off, you need to manually - HTC Touch Pro Sprint | User Guide - Page 179
. This limits the download to just the email message that you want and helps to reduce data service charges. Requirement Fetch Search Server. 3. In the Look for text box, enter the search keyword. 4. Choose the date range of messages to search from. 5. In the Look in list, specify whether to search - HTC Touch Pro Sprint | User Guide - Page 180
To flag or unflag a message: 1. Open Outlook on your device and access the Inbox. 2. Select a message or open a message. 3. Tap Menu > Follow Up and select one of the following options: Ⅲ Set Flag to mark the message with a red flag to indicate that it needs following up. Ⅲ Complete Flag to mark the - HTC Touch Pro Sprint | User Guide - Page 181
TV, Music, and Video Managing Meeting Requests When you schedule and send meeting requests from your device, you can invite attendees to your meeting and check their status to know about their availability. When you receive a meeting request, you can reply by accepting or declining the request. The - HTC Touch Pro Sprint | User Guide - Page 182
Finding Contacts in the Company Directory In addition to having contacts on your device, you can access contact information from your organization's Company Directory. By having over-the-air access to the Company Directory, you can easily send email messages and meeting requests to anyone in your - HTC Touch Pro Sprint | User Guide - Page 183
favorite shows - anywhere on the Sprint National Network. Sprint Music Store lets you preview, purchase, download, and listen to over a Sprint TV tab and then tap Launch. - or - Tap Start > Programs > Sprint TV. 2. Tap Continue to connect to data services. 3. Select Sprint TV, Sprint Radio, Sprint - HTC Touch Pro Sprint | User Guide - Page 184
to view the multimedia clips? Yes. For service access charges, please consult your Sprint service plan or visit www.sprint.com. 6. What does it mean when the video pauses and I see the word "loading" at the bottom of the screen? This happens when the phone is loading the data necessary to play the - HTC Touch Pro Sprint | User Guide - Page 185
user identification and password. 1. On the Sprint Music tab of the Home screen, touch the Sprint Music Store icon. 2. Follow the onscreen instructions to establish your User ID and password. Tip Your User ID for the Sprint Music Store is your 10-digit wireless phone number. The password may be any - HTC Touch Pro Sprint | User Guide - Page 186
price. This confirms your purchase and begins the download process. The song will be downloaded Phone screen or press the End key to end the call. The previously paused application then resumes. Backing Up Your Downloaded Music Files When you purchase and download a music file from the Sprint hard - HTC Touch Pro Sprint | User Guide - Page 187
the videos. Introducing the YouTube Screen Tap Start > Programs > YouTube to open the YouTube application. 12 3 4 5 6 7 1. Program Guide. Tap to open the Program Guide list. The Program Guide list only appears if you are subscribed to a channel. 2. Channel. Displays the current program channel being - HTC Touch Pro Sprint | User Guide - Page 188
from it. 4. Tap and then tap OK on the confirmation screen. The channel you just subscribed to will now be shown when you tap Program Guide. Tip You can also add a YouTube user as a program channel. To add, tap in any of the YouTube screens and then tap . To change the - HTC Touch Pro Sprint | User Guide - Page 189
video playback. 5. Resize. Tap to resize the video to fit the screen. Tap again to go back to actual size. 6. Download Progress. Shows how much of the video has been downloaded. When you tap Stop ( can do next. ) or finish watching the entire video, you are presented with options on what you - HTC Touch Pro Sprint | User Guide - Page 190
Using the Navigation Control You can also use the Navigation Control to control the video playback. Control Enter Key Navigation Control Right (landscape orientation) Navigation Control Left (landscape orientation) Volume Up or Down Use Toggle between playing and pausing video playback. Press and - HTC Touch Pro Sprint | User Guide - Page 191
device and is played as it arrives, along with the audio. The Streaming Media program allows you to play 3GP and MPEG-4 files. It also supports playback of SDP (Session Description Protocol) files. To access streaming content via Opera Mobile: In Opera Mobile, you can open a Web page containing RTSP - HTC Touch Pro Sprint | User Guide - Page 192
the screen again to exit full-screen mode. 4. Touch to fast forward the media file. 5. Touch to toggle between playing or pausing the playback. To stream media files directly on the Streaming Media Player: Streaming Media only supports RTSP links when you stream *.3gp and *.mp4 files directly on - HTC Touch Pro Sprint | User Guide - Page 193
Downloading Satellite Data via QuickGPS (page 186) ࡗ Using Sprint Navigation (page 187) Use your device's built-in GPS capabilities and the Sprint Navigation software to easily access both directional information and location-specific features such as nearby businesses, services mobile phones or - HTC Touch Pro Sprint | User Guide - Page 194
location. QuickGPS downloads data from a Web server using the Internet connection on your device (Wi-Fi, ActiveSync, or data services). This the QuickGPS program and download the latest data. ⅷ Autodownload when data expires. Allows ephemeris data to be automatically updated onto your device when - HTC Touch Pro Sprint | User Guide - Page 195
location, a marked Favorite, or an address you enter manually or have previously entered. You can pan the map (adjust left/right/up/down) and zoom in or out. Launching Sprint Navigation 1. To launch Sprint Navigation on your device, tap the Sprint Navigation icon on the Programs tab. After starting - HTC Touch Pro Sprint | User Guide - Page 196
locations, airport code or business name. ⅷ Search provides you with different ways to provide the addresses and phone numbers of banks, restaurants, gas stations, emergency services, and other hard to find locations. ⅷ Maps & Traffic allows you to view map and traffic information for your current - HTC Touch Pro Sprint | User Guide - Page 197
of how to enter an address and get driving directions. For more information about using Sprint Navigation, visit the support page at http://www.htc.com/us/default.aspx. Note The Sprint Navigation software gets routing directions, maps, and its directory of businesses and points of interests from - HTC Touch Pro Sprint | User Guide - Page 198
- HTC Touch Pro Sprint | User Guide - Page 199
Section 4 Safety Information and Other Notices - HTC Touch Pro Sprint | User Guide - Page 200
provided in this guide may result in serious instructions that are included with the product. ⅷ Handle battery packs carefully. This product contains a Li-ion battery. There is a risk of fire and burns if the battery pack is handled improperly. Do not attempt to open or service the battery - HTC Touch Pro Sprint | User Guide - Page 201
batteries. Recycle or dispose of used batteries according to the local regulations or reference guide supplied with your product. ⅷ Take extra precautions: Ⅲ Keep the battery or strong ultraviolet light for extended periods of time. This may damage the product, overheat the battery, or pose a risk - HTC Touch Pro Sprint | User Guide - Page 202
accessories, or accessories that do not contain any metal. ⅷ Use of non-original manufacturer-approved accessories phone OFF in health care facilities when any regulations posted in these areas instruct phone is IN USE optimizes the antenna performance and the battery life. Antenna Location 194 - HTC Touch Pro Sprint | User Guide - Page 203
touch screen. Cracked display screens due to improper handling are not covered by the warranty. ⅷ Heed service markings. Except as explained elsewhere in the Operating or Service documentation, do not service any product yourself. Service instructions, and should use a mounting accessory recommended - HTC Touch Pro Sprint | User Guide - Page 204
the device or any of its accessories, as possible sparking in the device pedestrian hazards. Using The Phone While Driving Is Extremely Dangerous touch, speed dialing, and auto answer modes. ⅷ Pull off the road and park before making or answering a call. Warning Failure to follow these instructions - HTC Touch Pro Sprint | User Guide - Page 205
phones may interfere with some hearing aids. In the event of such interference, you may want to consult your service provider, or call the customer service equipment. Before operating, read all instructions and cautionary markings on the product, battery and AC phone charger. Failure to follow the - HTC Touch Pro Sprint | User Guide - Page 206
accessories. If service or repair is required, return unit to an authorized Sprint cellular service center. If the unit is disassembled, the risk of electric shock or fire may result. Never allow metallic objects, such as staples and paper clips, to get into the inside of your device. Never touch - HTC Touch Pro Sprint | User Guide - Page 207
tips. Never touch any fluid that might leak from the built-in battery. Such liquid service provider or local power company. For a product that operates from battery power or other sources, refer to the operating instructions that are included with the product. The AC phone charger designed by Sprint - HTC Touch Pro Sprint | User Guide - Page 208
reliable and safe operation of your device, use only the accessories listed below with your RAPH800. The Battery Pack has been assigned a model number of DIAM171. , if not installed and used in accordance with the instructions, may cause harmful interference to radio communications. However, there - HTC Touch Pro Sprint | User Guide - Page 209
exposure compliance requirements, please follow operation instruction as documented in this guide. This transmitter must not be co is to ensure reasonable access to telecommunications services for persons with hearing disabilities. While some wireless phones are used near some hearing devices ( - HTC Touch Pro Sprint | User Guide - Page 210
meets the FCC RF exposure guidelines when used with the HTC Corporation accessories supplied or designated for this product. Use of other acccessoies may not ensure compliance with the FCC RF exposure guidelines. Your wireless mobile CDMA phone is a radio transmitter and receiver. It is designed and - HTC Touch Pro Sprint | User Guide - Page 211
Canada, the SAR limit for mobile CDMA phone used by the public is 1.6 Watts operating instructions for wireless phone and phone more than six inches from their pacemaker when the phone is turned ON. ⅷ Should not carry the phone the phone OFF immediately. Hearing Aids Some digital wireless phones may - HTC Touch Pro Sprint | User Guide - Page 212
you in obtaining this information. Turn the phone OFF in health care facilities when any regulations posted in these areas instruct you to do so. Hospitals or health please contact your local city center, household waste disposal service, shop from where you purchased the equipment, or manufacturer - HTC Touch Pro Sprint | User Guide - Page 213
parts or labor directly related to the defect(s). The antenna, keypad, display, rechargeable battery and battery charger, if included, are similarly warranted for twelve (12) months from date of purchase. This Warranty extends only to consumers who purchase the product in the United States or Canada - HTC Touch Pro Sprint | User Guide - Page 214
or service. To obtain repairs or replacement within the terms of this Warranty, the product should be delivered with proof of Warranty coverage (e.g. dated bill of sale), the consumer's return address, daytime phone number and/or fax number and complete description of the problem, transportation - HTC Touch Pro Sprint | User Guide - Page 215
using the recording feature of your PDA Phone. Weather Disclaimer THE WEATHER INFORMATION, DATA AND DOCUMENTATION ARE PROVIDED "AS IS" AND WITHOUT WARRANTY OR TECHNICAL SUPPORT OF ANY KIND FROM HTC. TO THE MAXIMUM EXTENT PERMITTED BY APPLICABLE LAW, HTC AND ITS AFFILIATES expressly disclaim any and - HTC Touch Pro Sprint | User Guide - Page 216
HTC Corporation. All Rights Reserved. HTC, the HTC logo, HTC Innovation, ExtUSB, TouchFLO, Touch Pro and HTC Care are trademarks and/or service marks of HTC YouTube is a trademark of Google, Inc. Copyright © 2001-2008, Spb Software House. All Rights Reserved. Copyright © 2008, Esmertec AG. All Rights - HTC Touch Pro Sprint | User Guide - Page 217
Downloading 167 Audio Booster 113 Automatic Speech Recognition (ASR) 116 B Backlight Adjusting Brightness 119 Setting Backlight Timeout 119 Basic Settings 119 Battery Battery Saving Tips 16 Charging the Battery 16 Installing the Battery 2 Removing the Battery Presentation 5 Pro 78 Data Services 141 - HTC Touch Pro Sprint | User Guide - Page 218
57 G GPS 117, 185 G-Sensor 117 H Hard Reset 126 Home Screen 19, 37 Home Tab (TouchFLO Calling From Contacts 28 Favorite Contacts 40 International Call 28 Phone Screen 27 Three-Way Call 136 Managed Programs 117 Meeting Email 162 Instant Messaging 158 Sprint Picture Mail 160 Text Messaging 133 - HTC Touch Pro Sprint | User Guide - Page 219
127 Hard Reset 126 Soft Reset 126 Ring Tone 50, 120 Ring Type 120 S Screen 118, 119 Screen Text Size 119 Sending Email 165 Meeting Request 72 Text Message 134 Settings Tab (TouchFLO 3D) 50 Sleep Mode 14 SMS 42, 133 Soft Reset 126 Sounds & Notifications 116, 121 Speakerphone 30 Speed Dial 33 Sprint - HTC Touch Pro Sprint | User Guide - Page 220
-Way Call 136 Today 116 TouchFLO 3D 37 TouchFLO Settings 118 Transcriber 62 Troubleshooting Sync Connection 67 Windows Media Player Mobile 112 Turning the Phone On and Off 36, 75 Turning Your Device On and Off 14 U Update PRL 118 Update Profile 118 USB to PC 67, 118 Using Your Device As a Modem 156
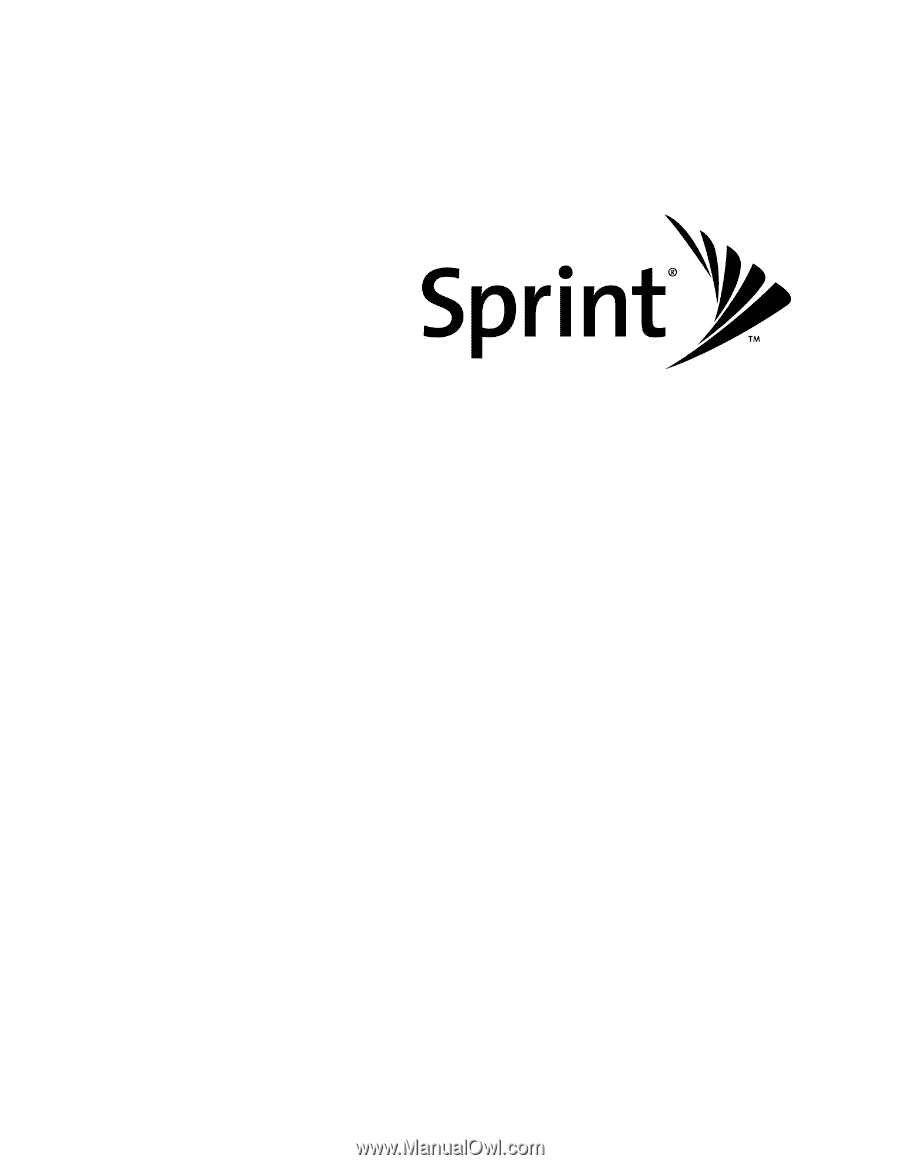
User Guide
HTC Touch Pro
TM
www.sprint.com
© 2008 Sprint. Sprint and the logo are trademarks of Sprint.
Other marks are the property of their respective owners.