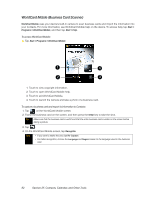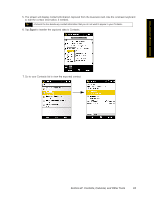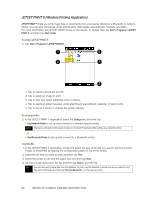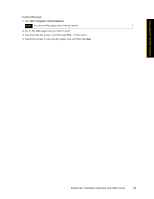HTC Touch Pro Sprint User Guide - Page 90
WorldCard Mobile (Business Card Scanner), Touch to exit WorldCard Mobile.
 |
View all HTC Touch Pro Sprint manuals
Add to My Manuals
Save this manual to your list of manuals |
Page 90 highlights
WorldCard Mobile (Business Card Scanner) WorldCard Mobile uses your device's built-in camera to scan business cards and import the information into your Contacts. For more information, see WorldCard Mobile help on the device. To access help, tap Start > Programs > WorldCard Mobile, and then tap Start > Help. To access WorldCard Mobile: ᮣ Tap Start > Programs > WorldCard Mobile. 1 4 2 3 1. Touch to view copyright information. 2. Touch to open WorldCard Mobile help. 3. Touch to exit WorldCard Mobile. 4. Touch to launch the camera and take a photo of a business card. To capture a business card and export its information to Contacts: 1. Tap on the WorldCard Mobile screen. 2. Frame the business card on the screen, and then press the Enter key to take the shot. Tip Make sure that the business card is well lit and that the entire business card is visible on the screen before taking a picture. 3. Tap . 4. On the WorldCard Mobile screen, tap Recognize. Tips • If you want to retake the shot, tap Re-Capture. • For better recognition, choose the Language and Region based on the language used in the business card. 82 Section 2F. Contacts, Calendar, and Other Tools