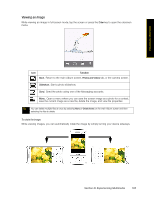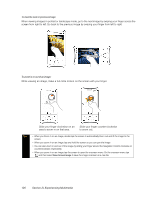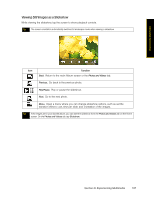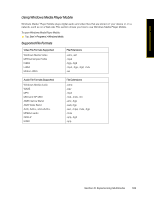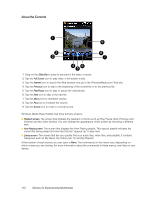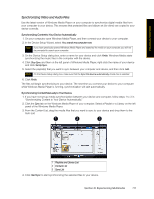HTC Touch Pro Sprint User Guide - Page 118
About the Controls, categories such as My Music, My Videos, My TV, and My Playlists.
 |
View all HTC Touch Pro Sprint manuals
Add to My Manuals
Save this manual to your list of manuals |
Page 118 highlights
About the Controls 1 9 2 8 3 7 46 5 1. Drag on the Slider Bar to jump to any part of the video or audio. 2. Tap the Full Screen icon to play video in full-screen mode. 3. Tap the Internet icon to launch the Web browser and go to the WindowsMedia.com Web site. 4. Tap the Previous icon to skip to the beginning of the current file or to the previous file. 5. Tap the Play/Pause icon to play or pause the video/audio. 6. Tap the Next icon to skip to the next file. 7. Tap the Minus icon to decrease volume. 8. Tap the Plus icon to increase the volume 9. Tap the Sound icon to mute or unmute sound. Windows Media Player Mobile has three primary screens: ⅷ Playback screen. The screen that displays the playback controls (such as Play, Pause, Next, Previous, and Volume) and the video window. You can change the appearance of this screen by choosing a different skin. ⅷ Now Playing screen. The screen that displays the Now Playing playlist. This special playlist indicates the current file being played and any files that are "queued up" to play next. ⅷ Library screen. The screen that lets you quickly find your audio files, video files, and playlists. It contains categories such as My Music, My Videos, My TV, and My Playlists. At the bottom of each screen, you can open a Menu. The commands on this menu vary, depending on which screen you are viewing. For more information about the commands in these menus, see Help on your device. 110 Section 2I. Experiencing Multimedia