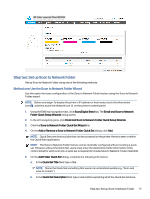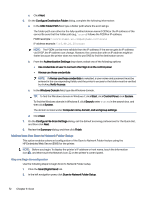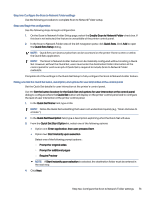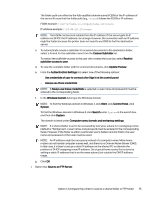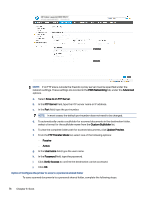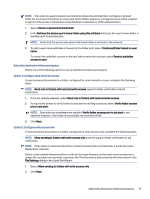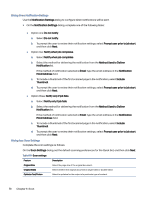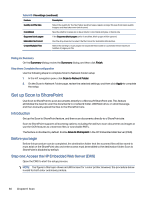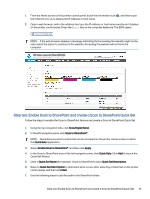HP Color LaserJet Enterprise Flow MFP X58045zs User Guide - Page 86
FTP Transfer Mode, EWS Networking
 |
View all HP Color LaserJet Enterprise Flow MFP X58045zs manuals
Add to My Manuals
Save this manual to your list of manuals |
Page 86 highlights
NOTE: If an FTP site is outside the firewall, a proxy server must be specified under the network settings. These settings are located in the EWS Networking tab, under the Advanced options. a. Select Save to an FTP Server. b. In the FTP Server field, type the FTP server name or IP address. c. In the Port field, type the port number. NOTE: In most cases, the default port number does not need to be changed. d. To automatically create a subfolder for scanned documents in the destination folder, select a format for the subfolder name from the Custom Subfolder list. e. To view the complete folder path for scanned documents, click Update Preview. f. From the FTP Transfer Mode list, select one of the following options: - Passive - Active g. In the Username field, type the user name. h. In the Password field, type the password. i. Click Verify Access to confirm the destination can be accessed. j. Click OK. Option 2: Configure the printer to save to a personal shared folder To save scanned documents to a personal shared folder, complete the following steps. 76 Chapter 6 Scan