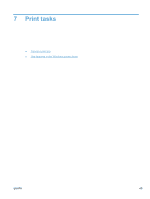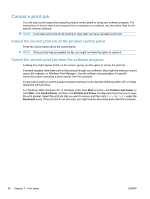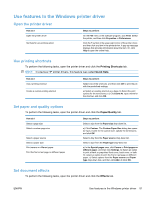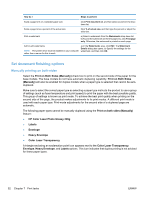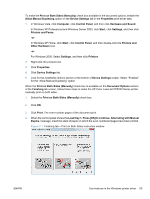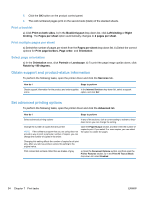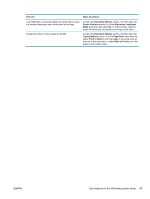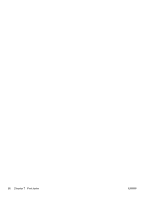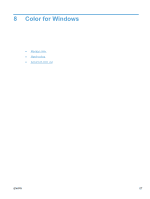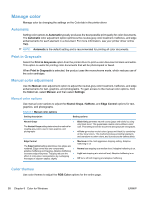HP Color LaserJet Professional CP5220 HP Color LaserJet Professional CP5220 Se - Page 66
Print a booklet, Print multiple s per sheet, Select orientation
 |
View all HP Color LaserJet Professional CP5220 manuals
Add to My Manuals
Save this manual to your list of manuals |
Page 66 highlights
5. Click the OK button on the product control panel. 6. The odd numbered pages print on the second side (blank) of the stacked sheets. Print a booklet a) Click Print on both sides. b) In the Booklet layout drop-down list, click Left binding or Right binding. The Pages per sheet option automatically changes to 2 pages per sheet. Print multiple pages per sheet a) Select the number of pages per sheet from the Pages per sheet drop-down list. b) Select the correct options for Print page borders, Page order, and Orientation. Select page orientation a) In the Orientation area, click Portrait or Landscape. b) To print the page image upside down, click Rotate by 180 degrees. Obtain support and product-status information To perform the following tasks, open the printer driver and click the Services tab. How do I Steps to perform Obtain support information for the product and order supplies In the Internet Services drop-down list, select a support online option, and click Go! Set advanced printing options To perform the following tasks, open the printer driver and click the Advanced tab. How do I Steps to perform Select advanced printing options In any of the sections, click a current setting to activate a dropdown list so you can change the setting. Change the number of copies that are printed NOTE: If the software program that you are using does not provide a way to print a particular number of copies, you can change the number of copies in the driver. Open the Paper/Output section, and then enter the number of copies to print. If you select 2 or more copies, you can select the option to collate the pages. Changing this setting affects the number of copies for all print jobs. After your job has printed, restore this setting to the original value. Print colored text as black rather than as shades of gray a) Open the Document Options section, and then open the Printer Features section. b) In the Print All Text as Black drop-down list, select Enabled. 54 Chapter 7 Print tasks ENWW