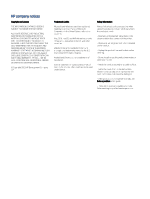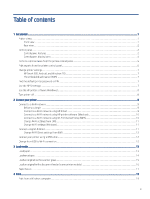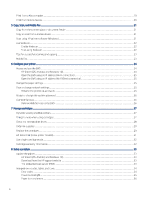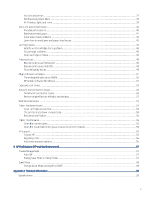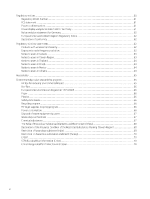HP DeskJet Ink Advantage 2800 User Guide
HP DeskJet Ink Advantage 2800 Manual
 |
View all HP DeskJet Ink Advantage 2800 manuals
Add to My Manuals
Save this manual to your list of manuals |
HP DeskJet Ink Advantage 2800 manual content summary:
- HP DeskJet Ink Advantage 2800 | User Guide - Page 1
- HP DeskJet Ink Advantage 2800 | User Guide - Page 2
. - Read and understand all instructions in the documentation that comes with the printer. - Observe all warnings and instructions marked on the product. - Unplug normally, see Solve a problem in this guide. - There are no user-serviceable parts inside. Refer servicing to qualified service personnel. - HP DeskJet Ink Advantage 2800 | User Guide - Page 3
Table of contents 1 Get started ...1 Printer views ...1 Front view ...1 Rear view ...2 Control panel...2 Control panel features...2 Control panel display icons...4 Perform common tasks from the printer control panel ...5 Print reports from the printer control panel...6 Change printer settings...7 HP - HP DeskJet Ink Advantage 2800 | User Guide - Page 4
...25 Assign or change the system password...26 Use Web Services ...26 Remove Web Services using EWS ...26 7 Manage cartridges ...27 Dynamic security enabled 32 8 Solve a problem ...33 Update the printer...33 HP Smart (iOS, Android, and Windows 10)...33 Download from the HP support website ...33 The - HP DeskJet Ink Advantage 2800 | User Guide - Page 5
...45 Identify which cartridge has a problem ...46 Fix cartridge problems ...46 Clean cartridge contacts ...46 factory defaults and settings ...53 Web Services issues ...54 Printer hardware issues ... feeder glass area (some printer models 55 HP support ...56 Contact HP...56 Register printer...56 - HP DeskJet Ink Advantage 2800 | User Guide - Page 6
Regulatory notices ...60 Regulatory Model Number ...61 FCC statement ...61 Power cord instructions ...61 Visual display workplaces statement for Germany ...61 Noise emission statement for Germany ...62 European Union and United Kingdom Regulatory Notice...62 Declaration of conformity... - HP DeskJet Ink Advantage 2800 | User Guide - Page 7
parts and their descriptions. Front view Printer parts on the front. Table 1-1 Printer front view Feature Description 1 Paper-width guide 2 Control panel 3 Cartridges 4 Cartridge access door 5 Input tray 6 Input tray shield 7 Scanner lid 8 Scanner glass 9 Output tray/front door - HP DeskJet Ink Advantage 2800 | User Guide - Page 8
Rear view Printer parts on the rear. Table 1-2 Printer rear view Feature Description 1 Power connection 2 USB port Control panel Understand the control panel buttons, lights, and display icons. Control panel features The control panel has buttons for direct interaction, as well as lights and - HP DeskJet Ink Advantage 2800 | User Guide - Page 9
is amber, press the Information button to print the information page. Check the page for diagnostic information and follow the instructions to solve any problems. 8 Color copy button: Start color copying. To increase the number of copies, press the button multiple times quickly. Control panel - HP DeskJet Ink Advantage 2800 | User Guide - Page 10
. ● If the light is amber, press the Information button to print the information page. Check the page for diagnostic information and follow the instructions to solve any problems. 4 Wi-Fi button: Turn on or off the wireless capability of the printer. Wi-Fi light: Indicates whether the printer is - HP DeskJet Ink Advantage 2800 | User Guide - Page 11
Table 1-5 Control panel display icons Icon Description Error Code/Number Counter ● Displays the letter E and a number when the printer is in an error state. ● Shows the number of copies when copying documents. The maximum count is 9. ● Changes to a blinking "A" after the printhead alignment - HP DeskJet Ink Advantage 2800 | User Guide - Page 12
printer to a Wi-Fi network. Wi-Fi Direct Guide Press the Information button and Resume button at the same time. Provides instructions to help you set up and use Wi-Fi Direct. Also contains the Wi-Fi Direct name and password. Web Services Report Press the Information button button at the - HP DeskJet Ink Advantage 2800 | User Guide - Page 13
Change printer settings You can change printer settings using HP software or the embedded web server (EWS). HP Smart (iOS, Android, and Windows 10) Follow these steps: 1. Open the software on your computer or mobile device. If prompted, create or sign in to an HP account. See Use the HP Smart app. - HP DeskJet Ink Advantage 2800 | User Guide - Page 14
iOS, Android, Windows 10, and macOS. ● It is only available in some languages and only supports some file formats. Some features are only available on certain printers or models. ● You can download from printer, make sure to follow the proper procedure to avoid any problems. 8 Chapter 1 Get started - HP DeskJet Ink Advantage 2800 | User Guide - Page 15
2 Connect your printer Learn about different ways to connect your printer. Connect to a Wi-Fi network Learn about different ways to connect to your Wi-Fi network. Before you begin For Wi-Fi connection, ensure the following: ● Your Wi-Fi network is set up and working properly. ● Wi-Fi capability of - HP DeskJet Ink Advantage 2800 | User Guide - Page 16
on Bluetooth and/or location services. NOTE: The software uses Bluetooth for printer setup. It does not support printing using Bluetooth. 2. If Click Connect a new device. 4. Select Manual Setup, select the wireless option, and then follow the onscreen instructions. Connect to a Wi-Fi network using - HP DeskJet Ink Advantage 2800 | User Guide - Page 17
Setup & Software. 4. Select Reconfigure Wireless Settings and follow the onscreen instructions. Connect using Wi-Fi Direct With Wi-Fi Direct, you can Wi-Fi Direct name and password can be found on the Wi-Fi Direct guide. See Print reports from the printer control panel. ● Wi-Fi Direct cannot - HP DeskJet Ink Advantage 2800 | User Guide - Page 18
software on your computer. If prompted, create or sign in to an HP account. 3. Select the option to add printer, and then follow the onscreen instructions to add the printer. Change from USB to Wi-Fi connection Unplug the USB cable from the printer, and then follow the - HP DeskJet Ink Advantage 2800 | User Guide - Page 19
input tray, remove the paper before loading a different paper type or size. ● For a complete list of supported media, refer to the printer software. For network printers, you can also check the embedded web server (EWS 1. Raise the input tray. 2. Slide the paper-width guide to the left. Load media 13 - HP DeskJet Ink Advantage 2800 | User Guide - Page 20
small-size paper (like photo paper), make sure the paper stack is aligned with the far-right side of the tray. 4. Slide the paper-width guide to the right until it stops at the edge of the paper. 5. Lower the output tray and pull out the output tray extender. Load envelopes - HP DeskJet Ink Advantage 2800 | User Guide - Page 21
the left side and facing down. b. For envelopes with a flap on the short edge, insert vertically with the flap on top. 4. Slide the paper-width guide to the right against the stack of envelopes until it stops. 5. Lower the output tray and pull out the output tray extender. Load an original - HP DeskJet Ink Advantage 2800 | User Guide - Page 22
3. Close the scanner lid. Load an original in the document feeder (some printer models) NOTE: The document feeder is available in some printer models. Follow these steps: 1. Open the document feeder tray. 16 Chapter 3 Load media - HP DeskJet Ink Advantage 2800 | User Guide - Page 23
. 4. Load the original print-side up in the document feeder. 5. Slide the paper-width guides inward until they stop at the edge of the paper. Paper basics The printer is designed to work well with most types of office paper. - HP DeskJet Ink Advantage 2800 | User Guide - Page 24
HP recommends plain papers with the ColorLok logo for printing everyday documents. All papers with the ColorLok logo are independently tested to meet high standards of reliability and print quality, and produce documents with crisp, vivid color, bolder blacks, and that dry faster than ordinary plain - HP DeskJet Ink Advantage 2800 | User Guide - Page 25
4 Print Learn how to print from your computer or mobile device. You can print and manage the printer from all of your devices by installing HP software on each device. Print from a Windows computer Follow these steps: 1. Make sure you have installed HP software. 2. Open the document you wish to - HP DeskJet Ink Advantage 2800 | User Guide - Page 26
or a different network (using Wi-Fi Direct). ● iOS: Devices running iOS 4.2 or later have AirPrint preinstalled. ● Android: Download the HP Print Service Plugin (supported by most Android devices) from the Google Play Store and enable it on your device. ● Visit hp.com/go/mobileprinting for more - HP DeskJet Ink Advantage 2800 | User Guide - Page 27
then tap the round button at the bottom of the screen to take a picture. 6. Make other necessary changes, and then follow the onscreen instructions to complete the task. Scan using HP printer software (Windows) Make sure you have the software installed on your computer. 1. Place the original print - HP DeskJet Ink Advantage 2800 | User Guide - Page 28
2. Open the software. See Use the HP printer software (Windows). 3. Click Scan, and then click Scan a Document or Photo. 4. Select the type of scan you want, and then click Scan. If you are scanning to a file, choose the file format to save the document (or photo). NOTE: ● Click the More link at the - HP DeskJet Ink Advantage 2800 | User Guide - Page 29
Tips for successful scanning and copying Follow these tips to avoid copy and scan issues. ● Keep the scanner glass and the back of the scanner lid clean. The scanner interprets anything it detects on the glass as part of the image. ● Place the original print-side down on the scanner glass or print- - HP DeskJet Ink Advantage 2800 | User Guide - Page 30
6 Configure your printer Learn how to configure your printer using the embedded web server (EWS). NOTE: The EWS is only available for network printers. You can use EWS to manage printer functions and settings from your computer or mobile device. ● View printer status information ● Check the - HP DeskJet Ink Advantage 2800 | User Guide - Page 31
2. Click or tap your printer image to access the printer settings. 3. Select Advanced Settings. This opens the printer home page or embedded web server (EWS). NOTE: If prompted for the printer password, enter the default PIN available from the PIN label on the printer. See Find the default printer - HP DeskJet Ink Advantage 2800 | User Guide - Page 32
HP+ printer or the HP Instant Ink service. Remove Web Services using EWS Follow these steps: 1. Open the EWS. 2. Click the Web Services tab. 3. From the left menu, click Web Services Settings, click Remove Web Services, and then follow the onscreen instructions. 26 Chapter 6 Configure your printer - HP DeskJet Ink Advantage 2800 | User Guide - Page 33
quality or reliability of non-HP supplies. Product service or repairs required as a result of using a handling during installation can cause temporary printing problems. ● Store cartridges at room temperature alignment page prints automatically. Follow the instructions on the printed page to scan - HP DeskJet Ink Advantage 2800 | User Guide - Page 34
process in a number of different ways, including in the initialization process, which prepares the printer and cartridges for printing, and in printhead servicing, which keeps print nozzles clear and ink flowing smoothly. In addition, some residual ink is left in the cartridge after it is used - HP DeskJet Ink Advantage 2800 | User Guide - Page 35
● HP Smart: Click or tap the printer image, and then click or tap Supported Supplies or Supply Status. ● HP printer software (Windows): Click Shop, click Shop for Supplies Online, and then follow the onscreen instructions. To order original HP supplies, visit hp.com/buy/supplies. NOTE: If ordering - HP DeskJet Ink Advantage 2800 | User Guide - Page 36
3. Insert a new cartridge. a. Remove the cartridge from the packaging. b. Remove the plastic tape using the pull tab. NOTE: Do not touch the electrical contacts or print nozzles on the cartridges to prevent damage. c. Slide the cartridge into the slot at a slight upward angle, and then push up on - HP DeskJet Ink Advantage 2800 | User Guide - Page 37
have installed a new cartridge, the printhead alignment page prints automatically. Follow the instructions on the printed page to scan the page and align the printheads. HP Instant Ink (some printer models) NOTE: HP Instant Ink service is only available for some printer models and in some countries - HP DeskJet Ink Advantage 2800 | User Guide - Page 38
Use single-cartridge mode This mode is initiated when only one cartridge is installed in the printer, or when one of the cartridges is removed. To exit the mode, install both cartridges into the printer. NOTE: ● If the printer enters this mode when both cartridges are installed, remove the - HP DeskJet Ink Advantage 2800 | User Guide - Page 39
app. If the suggestions do not solve the problems, try getting help using one of the support services. See Contact HP. Update the printer HP periodically checks for updates at regular intervals. To update the printer manually, follow the instructions in the next sections. HP Smart (iOS, Android, and - HP DeskJet Ink Advantage 2800 | User Guide - Page 40
letter E, the printer is in an error state. Error E0 There is a problem with the cartridge indicated by the blinking Ink Level icon. The left icon an error message in HP software and resolve it by following the onscreen instructions. Error E1/E2 Paper size mismatch (E1) or Paper length mismatch ( - HP DeskJet Ink Advantage 2800 | User Guide - Page 41
Jams and paper-feed issues section. 4. Close the cartridge access door. 5. Press the Resume button to continue printing or press the Cancel button . 6. If the problem persists, turn the printer off and on again, or contact HP. Error E4 There is a paper jam. Clear the jam. See Jams and paper-feed - HP DeskJet Ink Advantage 2800 | User Guide - Page 42
that the printer is out of paper. Load paper in the input tray, and then press the Resume button to continue printing. 36 Chapter 8 Solve a problem - HP DeskJet Ink Advantage 2800 | User Guide - Page 43
are installed improperly, or still have plastic tape on them. ● Both cartridges are incompatible or damaged. Try the following solutions to solve the problem. ● Make sure at least one cartridge is installed. ● If both cartridges are installed, remove the cartridges, make sure there is no plastic - HP DeskJet Ink Advantage 2800 | User Guide - Page 44
: ● One or both cartridges are counterfeit or previously used. ● One or both cartridges are very low on ink. Try the following solutions to solve the problem. ● If the cartridges are newly installed, one or both might be counterfeit or previously used. Refer to the message in HP software for more - HP DeskJet Ink Advantage 2800 | User Guide - Page 45
● To resolve wireless connection issues, see Network and connection issues. Table 8-1 Wi-Fi status, light, and icons Wi-Fi button/light Wi-Fi icons on display Off Off On Wi-Fi icon is on. Blinks Wi-Fi signal bars cycle. Wi-Fi status The wireless capability of the printer is off. To turn on - HP DeskJet Ink Advantage 2800 | User Guide - Page 46
-Fi button and the Information button together to run the wireless test, and then review the test report for information on how to solve the problem. Jams and paper-feed issues Look inside all paper paths and remove any jammed paper or foreign objects found. Possible jam locations Paper jams can - HP DeskJet Ink Advantage 2800 | User Guide - Page 47
this does not clear the error, complete the following steps to clear the jam manually. 2. Remove any jammed paper found. 3. Make sure there is no foreign debris from falling into the paper path and causing jams or other problems. Output tray Follow these steps: 1. Press the Cancel button to cancel - HP DeskJet Ink Advantage 2800 | User Guide - Page 48
to cancel printing. If this does not clear the error, complete the following steps to clear the jam manually. 2. Open the cartridge access door. Wait until the print carriage is idle and silent. 3. Press the error, complete the following steps to clear the jam manually. 42 Chapter 8 Solve a problem - HP DeskJet Ink Advantage 2800 | User Guide - Page 49
2. Press the Power button the printer. to turn off the printer. Then unplug the power cord and any other cables from 3. Lower the input tray back into the printer and close the output tray extender. 4. Lift the front of the printer to rest the printer on its rear. 5. Locate two tabs on the - HP DeskJet Ink Advantage 2800 | User Guide - Page 50
(some printer models). 1. Open the document feeder cover. 2. Gently pull any jammed paper out of the printer. 3. Close the document feeder cover. Solve paper-feed problems Adjust the paper-width guide in the input tray to fit snugly against all paper. Make sure the paper-width - HP DeskJet Ink Advantage 2800 | User Guide - Page 51
● Adjust the paper-width guide in the input tray to fit snugly against all paper. Make sure the paper-width guide does not bend the paper in and causing jams or other problems. If needed, remove paper and close the input tray when not in use. Cartridge issues Troubleshoot cartridge issues. Learn how - HP DeskJet Ink Advantage 2800 | User Guide - Page 52
. 2. Reinsert the removed cartridge, and then remove the other cartridge and repeat the previous step. Fix cartridge problems Troubleshoot cartridge issues, such as missing cartridge or cartridge cannot be detected. Try one or more of the following: 1. Make sure the indicated cartridge is properly - HP DeskJet Ink Advantage 2800 | User Guide - Page 53
cartridge. 6. Close the cartridge access door. 7. If the error message persists, turn the printer off, and then on again. NOTE: If only one cartridge has problem, you can remove it to operate with a single cartridge. See Use single-cartridge mode. Clean cartridge contacts 47 - HP DeskJet Ink Advantage 2800 | User Guide - Page 54
Troubleshoot printing issues. ● Use the HP Print and Scan Doctor to help diagnose and fix issues automatically. ● To avoid print quality problems software and resolve them by following the onscreen instructions. 2. If a USB cable is connected Services. d. Right-click the Print Spooler, and - HP DeskJet Ink Advantage 2800 | User Guide - Page 55
Automatic is selected from the Startup type drop-down list. f. Under Service status, check the status. ● If the service is not running, click Start. ● If the service is running, click Stop, and then click Start to restart the service. Then click OK. 6. Restart the computer. 7. Clear the print queue - HP DeskJet Ink Advantage 2800 | User Guide - Page 56
& Scan at the top of the window. 3. In the Print section, click Maintain Your Printer to access the Toolbox. 4. In the Toolbox, click the Device Services tab, and then click the option to print the page. Understand the print quality diagnostics page Follow these steps: 50 Chapter 8 Solve - HP DeskJet Ink Advantage 2800 | User Guide - Page 57
utility provided to automatically align the cartridges. 4. If print quality problems persist , contact HP. Align and clean cartridges The printer has cartridge, the printhead alignment page prints automatically. You must follow the instructions on the printed page to scan the page. You can also - HP DeskJet Ink Advantage 2800 | User Guide - Page 58
, click the Device Services tab, click the desired option, and then follow the onscreen instructions. Copy and scan issues Troubleshoot copy and scan issues or working, try one or more of the following. Contact HP if the problem persists. - Try lifting and closing the scanner lid. - Clean the scanner - HP DeskJet Ink Advantage 2800 | User Guide - Page 59
turn it back on. If this does not work, you can restart the setup mode by resetting the printer network settings. ● You can also troubleshoot network related issues by resetting the printer network settings. ● If you reset the printer network settings, you must reconnect the printer to the network - HP DeskJet Ink Advantage 2800 | User Guide - Page 60
problems using Web Services, check the following: ● Make sure the printer is connected to the Internet using a supported network connection. ● Make sure the latest product updates have been installed on the printer. ● If Web Services Web Services. Printer hardware issues Troubleshoot printer - HP DeskJet Ink Advantage 2800 | User Guide - Page 61
Resolve printer failure Turn the printer off, then on. If that does not resolve the problem, contact HP. Printer maintenance Clean different printer parts. Clean the scanner glass Dust or dirt on the scanner glass, scanner lid backing, or scanner frame - HP DeskJet Ink Advantage 2800 | User Guide - Page 62
troubleshooting assistance. For information about this app, see Use the HP Smart app. Contact HP If you need help from an HP technical support representative to solve a problem to register, you can enjoy quicker service, more efficient support, and product support alerts. If you did not register - HP DeskJet Ink Advantage 2800 | User Guide - Page 63
use. Auto-Off turns the printer off completely, so you must use the Power button to turn the printer back on. If your printer supports this energy saving feature, Auto-Off is automatically enabled or disabled depending on printer capabilities and connection options. Even when Auto-Off is disabled - HP DeskJet Ink Advantage 2800 | User Guide - Page 64
printing on plain paper with normal print quality ● It is also not supported when printing photos or envelopes. ● To change the settings from the settings, select Advanced Settings to open the EWS, and then follow the instructions in the next section. Change Quiet Mode settings from EWS Follow these - HP DeskJet Ink Advantage 2800 | User Guide - Page 65
For more information about the product specifications (including acoustic information, print resolutions, system requirements), visit hp.com/support. Environmental specifications ● Recommended operating temperature range: 15°C to 30°C (59°F to 86°F). ● Operating temperature range: 5°C to 40 - HP DeskJet Ink Advantage 2800 | User Guide - Page 66
Paper type and size For a complete list of supported media, refer to the printer software. For network printers, you can also check the embedded web server (EWS). Paper weights ● Plain Paper: 60 to 90 g/m² ( - HP DeskJet Ink Advantage 2800 | User Guide - Page 67
not cause harmful interference, and (2) this device must accept any interference received, including interference that may cause undesired operation. Power cord instructions Make sure your power source is adequate for the product voltage rating. The voltage rating is on the product. The product uses - HP DeskJet Ink Advantage 2800 | User Guide - Page 68
shall be used in such a manner that the potential for human contact during normal operation is minimized. This product and any attached external antenna, if supported, shall be placed in such a 62 Appendix A Technical information - HP DeskJet Ink Advantage 2800 | User Guide - Page 69
manner to minimize the potential for human contact during normal operation. In order to avoid the possibility of exceeding the FCC radio frequency exposure limits, human proximity to the antenna shall not be less than 20 cm (8 inches) during normal operation. Notice to users in Canada Under - HP DeskJet Ink Advantage 2800 | User Guide - Page 70
Notice to users in Thailand Notice to users in Brazil Este equipamento não tem direito à proteção contra interferência prejudicial e não pode causar interferência em sistemas devidamente autorizados. Para maiores informações consulte o site da ANATEL www.anatel.gov.br. Notice to users in Mexico - HP DeskJet Ink Advantage 2800 | User Guide - Page 71
100 мВт (20 NOTE cloud.mt-tech.co. Accessibility Learn more about our efforts to create accessible products, share your story, or connect with customer support for accessibility help all at: hp.com/accessibility For more information about the accessibility of your printer, please visit hp.com - HP DeskJet Ink Advantage 2800 | User Guide - Page 72
● Lower your carbon footprint-all HP printers include power management settings that help you control energy use. ● Discover more ways HP and our customers are reducing environmental impact at HP EcoSolutions. 1 HP papers certified under FSC®C017543 or PEFC™TMPEFC/29-13-198. 2 Program availability - HP DeskJet Ink Advantage 2800 | User Guide - Page 73
to a designated collection point for the recycling of waste electrical and electronic equipment. For more information, please contact your household waste disposal service, or go to hp.com/recycle. Waste disposal for Brazil Este produto eletrônico e seus componentes não devem ser descartados no lixo - HP DeskJet Ink Advantage 2800 | User Guide - Page 74
The Table of Hazardous Substances/Elements and their Content (China) Table A-2 The Table of Hazardous Substances/Elements and their Content (China) 有害物质 部件名称 铅 汞 镉 六价铬 多溴联苯 (Pb) (Hg) (Cd) (Cr(VI)) (PBB) ◯ ◯ ◯ ◯ ◯ 电线 ◯ ◯ ◯ ◯ ◯ X ◯ ◯ ◯ ◯ 打印系统 X ◯ ◯ ◯ ◯ - HP DeskJet Ink Advantage 2800 | User Guide - Page 75
To find the latest user guides or manuals for your product, visit hp.com/support and follow the instructions to access your product page. Restriction of hazardous substance (India) This product, as well as its related consumables and spares, complies with the reduction in - HP DeskJet Ink Advantage 2800 | User Guide - Page 76
Restriction on hazardous substances statement (Turkey) Türkiye Cumhuriyeti: AEEE Yönetmeliğine Uygundur EPEAT Most HP products are designed to meet EPEAT. EPEAT is a comprehensive environmental rating that helps identify greener electronics equipment. For more information on EPEAT go to epeat.net. - HP DeskJet Ink Advantage 2800 | User Guide - Page 77
GB 21521 标准。 China Energy Label for Printer, Fax and Copier 71