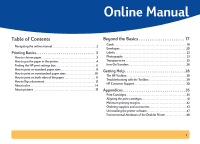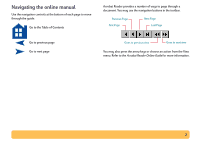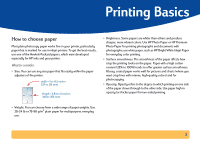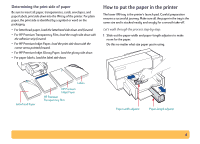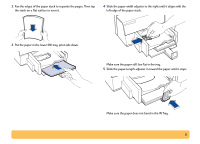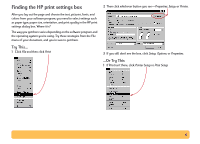HP Deskjet 610/612c (English) Online Manual - Not Orderable
HP Deskjet 610/612c Manual
 |
View all HP Deskjet 610/612c manuals
Add to My Manuals
Save this manual to your list of manuals |
HP Deskjet 610/612c manual content summary:
- HP Deskjet 610/612c | (English) Online Manual - Not Orderable - Page 1
HP Toolbox 28 Troubleshooting with the Toolbox 29 HP Customer Support 30 Appendices 35 Print Cartridges 35 Aligning the print cartridges 41 Minimum printing margins 42 Ordering supplies and accessories 43 Uninstalling the printer software 47 Environmental Attributes of the DeskJet Printer - HP Deskjet 610/612c | (English) Online Manual - Not Orderable - Page 2
Navigating the online manual Use the navigation controls at the bottom of each page to move through the guide: Go to the Table of Contents Acrobat Reader provides a number of ways to page through choose an action from the View menu. Refer to the Acrobat Reader Online Guide for more information. 2 - HP Deskjet 610/612c | (English) Online Manual - Not Orderable - Page 3
paper Most plain photocopy paper works fine in your printer, particularly paper that is marked for use in inkjet printers. To get the best results, use one of the Hewlett-Packard papers, which were developed especially for HP inks and your printer. What to consider: • Size. You can use any size - HP Deskjet 610/612c | (English) Online Manual - Not Orderable - Page 4
side down with the corner arrow pointed forward. • For HP Premium Inkjet Glossy Paper, load the glossy side down. • For paper labels, load the label side down. How to put the paper in the printer The lower (IN) tray is the printer's launch pad. Careful preparation ensures a successful journey. Make - HP Deskjet 610/612c | (English) Online Manual - Not Orderable - Page 5
2 Fan the edges of the paper stack to separate the pages. Then tap the stack on a flat surface to even it. 4 Slide the paper-width adjuster to the right until it aligns with the left edge of the paper stack. 3 Put the paper in the lower (IN) tray, print side down. Make sure the paper still lies - HP Deskjet 610/612c | (English) Online Manual - Not Orderable - Page 6
quality in the HP print settings dialog box. Where it is? The way you get there varies depending on the software program and the operating Setup, or Printer. 3 If you still don't see the box, click Setup, Options, or Properties. ...Or Try This 1 If Print isn't there, click Printer Setup or Print - HP Deskjet 610/612c | (English) Online Manual - Not Orderable - Page 7
your finished work at its best. Click Best print quality. Save time and ink. Click EconoFast print quality. Select the appropriate settings. Choose the correct paper size and type for the job. Save time and color ink. Click here to print drafts of color documents in shades of gray - HP Deskjet 610/612c | (English) Online Manual - Not Orderable - Page 8
How to print on standard paper sizes 1 Check your print settings. Choose your print settings in the HP print settings dialog box. (See "Finding the HP print settings box" on page 6.) Choose color options on the Color tab. Click the Color tab. Choose print quality, paper size, and paper type on - HP Deskjet 610/612c | (English) Online Manual - Not Orderable - Page 9
2 Click OK in the Print box of your software program to save your settings and start printing. You might need to click File and then click Print to reach the Print box. If you run out of paper before you're finished The printer prompts you to add more paper. Put the paper - HP Deskjet 610/612c | (English) Online Manual - Not Orderable - Page 10
or nothing happens at all. • If the printer detects a problem, it displays a message on your screen. If you notice that something is wrong, click the Troubleshooting tab in the HP Toolbox and follow the instructions on the screen. (See "Finding the HP print settings box" on page 6.) Click the - HP Deskjet 610/612c | (English) Online Manual - Not Orderable - Page 11
is to print on both sides. Just put the paper through the printer twice: the first time through it prints the odd-numbered pages and the . 2 In the HP print settings dialog box, click the Setup tab, and click Plain Paper or HP Photo Paper as the paper type. (See "Finding the HP print settings box" - HP Deskjet 610/612c | (English) Online Manual - Not Orderable - Page 12
the even-numbered pages. Odd-numbered pages print first. Reload to print the even-numbered pages. 6 When the paper is ready, click Continue. The printer prints the even-numbered pages on the reverse side of the odd-numbered pages. After printing, remember to change the Two-Sided Printing option - HP Deskjet 610/612c | (English) Online Manual - Not Orderable - Page 13
document, the text and pictures are reversed, so they'll be correct when transferred. 2 In the HP print settings dialog box, click the Features tab, and then click Flip Horizontal. (See "Finding the HP print settings box" on page 6.) The original The flipped document 1 Put the paper in the lower - HP Deskjet 610/612c | (English) Online Manual - Not Orderable - Page 14
About color Your HP DeskJet 610C Series printer prints in color when a colorcapable software program is used with the printing software. Believe it or not, your color printer prints with only four colors-cyan, magenta, yellow, and black. By printing overlapping dots of different intensity and color, - HP Deskjet 610/612c | (English) Online Manual - Not Orderable - Page 15
computer file). Then it's simple to copy it into a document-the guide for the application you're using tells you how. Here are some possibilities electronic form: • Draw the pictures, using the drawing tools in a software application. • Use ready-made clip art. You can purchase libraries of clip - HP Deskjet 610/612c | (English) Online Manual - Not Orderable - Page 16
-viewing program on the CD with your photos. • Take a digital photo. A digital camera bypasses film entirely and turns the photo into a computer file. Call a full-service copy shop or a camera supply store about renting one. 16 - HP Deskjet 610/612c | (English) Online Manual - Not Orderable - Page 17
Beyond the Basics With the printing basics down, you're ready for some results. Here are some ideas for printing on different paper types. Business cards, recipe cards, or invitations to opening night. Envelopes-either one at a time or as a stack. Labels-scan your logo in full color, and add it to - HP Deskjet 610/612c | (English) Online Manual - Not Orderable - Page 18
Cards Use your printer to print on index cards or postcards-or any card size included in the those shown in the Paper Size list, print it as for a nonstandard paper size.) 1 In the HP print settings dialog box, click the Setup tab, and then select a card in the Paper Size drop-down box. (See - HP Deskjet 610/612c | (English) Online Manual - Not Orderable - Page 19
forward and the right edge of the card stack rests against the raised card guide. 7 Slide the paper-length adjuster in toward the card stack until it Print the cards. After printing, remember to: • Return the card guide to the down position. • Flip up the handle on the paper-length adjuster. • Change - HP Deskjet 610/612c | (English) Online Manual - Not Orderable - Page 20
case, follow the program's instructions for setup and for placing the envelopes in the printer. Your printer provides two methods for printing use the lower (IN) tray. How to print a single envelope 1 In the HP print settings dialog box, click the Setup tab, and then select an envelope size in the - HP Deskjet 610/612c | (English) Online Manual - Not Orderable - Page 21
tab, and then select the envelope you're printing on as the Paper Size. (See "Finding the HP print settings box" on page 6.) Select an envelope. 3 Put a stack of up to 20 envelopes in the printer, as shown below. (If you're using thick envelopes, you might need to reduce the quantity - HP Deskjet 610/612c | (English) Online Manual - Not Orderable - Page 22
dialog box for whatever you'll be printing on next. Labels You can use your HP DeskJet printer to print sheets of labels. We recommend labels which are designed for your inkjet printer. 1 Click the Setup tab in the HP print settings dialog box. Then select Plain Paper as the Paper Type and Letter - HP Deskjet 610/612c | (English) Online Manual - Not Orderable - Page 23
tray. Photographs For best results when printing photographs, use an HP Photo Cartridge. For information on purchasing photo cartridges and storage containers cartridge in the printer: 1 With the printer turned on, open the top cover. The cartridge cradles move to the center of the printer and the - HP Deskjet 610/612c | (English) Online Manual - Not Orderable - Page 24
right side of the printer and the Resume light stops flashing. Next, align the cartridges: • If you're using a new cartridge, align the cartridges. • Use plain paper when aligning the cartridges to save your photo paper. Now, print your photograph: 1 In the Setup tab of the HP print settings dialog - HP Deskjet 610/612c | (English) Online Manual - Not Orderable - Page 25
it'll give you the best results. If you're in a hurry, use Normal Print Quality. Best print quality. Select HP Premium Transparency Film. Click OK. 3 Put the transparencies in your printer with the rough side down and the adhesive strip forward. (You can peel off the adhesive strip after printing - HP Deskjet 610/612c | (English) Online Manual - Not Orderable - Page 26
the computer document onto cloth. HP Iron-On T-Shirt Transfers are designed to work with your printer and HP ink to give you a professional silk 23 for instructions on putting the photo cartridge in the printer.) 3 In the HP print settings box, click the Setup tab. Select HP Premium Inkjet Paper - HP Deskjet 610/612c | (English) Online Manual - Not Orderable - Page 27
document by clicking Flip Horizontal on the Features tab. 7 Follow the instructions included with the iron-on transfer paper to transfer the image onto Flip Horizontal. 5 Load the transfer paper transparent side down in the printer. 6 Print the transfer. After printing, remember to: • Click the - HP Deskjet 610/612c | (English) Online Manual - Not Orderable - Page 28
need additional assistance, this section tells you everything you need to know about contacting HP Customer Support. The HP Toolbox The HP Toolbox tells you how to print and how to troubleshoot your printing problems. It even aligns and cleans your print cartridges for you. For each Windows system - HP Deskjet 610/612c | (English) Online Manual - Not Orderable - Page 29
're printing. You can also double-click the HP Toolbox icon in the HP DeskJet Utilities group in the Program Manager. • Double-click the HP Toolbox icon. It's on your desktop when you start your computer. Troubleshooting with the Toolbox When problems occur, the quickest way to find a solution is - HP Deskjet 610/612c | (English) Online Manual - Not Orderable - Page 30
DOS printer software, contact the manufacturer of your software program. You have several options for getting printer software: • Download the printer software by accessing HP Customer Support Online, CompuServe, or America Online. Note: See your User's Guide for an overview of common problems. 30 - HP Deskjet 610/612c | (English) Online Manual - Not Orderable - Page 31
to you right away. HP FIRST is a free service, so call anytime-24 hours a day, seven days a week. HP Customer Support Repair If your printer is ever in need of repair, simply call the HP Customer Support Center. A trained service technician will diagnose the problem and coordinate the repair process - HP Deskjet 610/612c | (English) Online Manual - Not Orderable - Page 32
HP Customer Support by Phone HP Customer Support Technical Assistance To speak with someone for online technical assistance, call one of the following numbers. • Africa/Middle East • Argentina • Australia • Austria • Belgium (Dutch) • Belgium ( - HP Deskjet 610/612c | (English) Online Manual - Not Orderable - Page 33
's model number (the label is on the front of the printer). - The model of the computer. - The version of the printer driver and software program (if applicable). After the warranty • You can still get help from HP for a fee. Prices are subject to change without notice. (Online help is always - HP Deskjet 610/612c | (English) Online Manual - Not Orderable - Page 34
like to extend your printer coverage beyond the factory warranty period, you have the following options. • Consult your HP dealer to get extended coverage. • If your HP dealer does not offer service contracts, please call Hewlett-Packard directly and ask about our service agreement offering. In the - HP Deskjet 610/612c | (English) Online Manual - Not Orderable - Page 35
, here they are. Print Cartridges To get the best performance from your printer, Hewlett-Packard recommends using only genuine HP supplies in HP inkjet printers, including only HP print and photo cartridges. To maintain excellent print quality from your print cartridges: • Keep print cartridges - HP Deskjet 610/612c | (English) Online Manual - Not Orderable - Page 36
while it is in the printer but not in use. Because this service station maintains the health of the cartridge, quality problems might occur with this cartridge. • If ink from a refilled cartridge leaks onto the electrical components in your printer, severe printer damage can occur, causing downtime - HP Deskjet 610/612c | (English) Online Manual - Not Orderable - Page 37
, as this wastes ink and shortens the life of the print cartridge. To clean the print cartridges from the HP Toolbox: 1 Double-click the HP Toolbox icon on the computer screen. 2 Click the Printer Services tab. Note: MS-DOS users can clean print cartridges from the HP DeskJet Control Panel for MS - HP Deskjet 610/612c | (English) Online Manual - Not Orderable - Page 38
paper or paper towels to set the print cartridges on while you are working. Caution Be careful not to get ink on your hands or clothing. Steps to clean your printer 1 Remove the print cartridges a. Turn the printer on and lift the printer's top cover. The print cartridges move to the center of the - HP Deskjet 610/612c | (English) Online Manual - Not Orderable - Page 39
Clean the print cartridge cradle a. Position yourself at eye level with the printer. b. Locate the cradle that holds the print cartridges, then locate the three ) on the undersides of each arm from back to front. Repeat until no ink residue is seen on a clean swab. DO NOT clean nozzle plate. Clean - HP Deskjet 610/612c | (English) Online Manual - Not Orderable - Page 40
the power cord into the back of the printer. c. Print a test page. On the Printer Services tab of the HP Toolbox, click Print a test page. d. Examine the printout for ink streaking. Note: This procedure should remove all fibers that would cause ink to streak on a printout. However, fibers can be - HP Deskjet 610/612c | (English) Online Manual - Not Orderable - Page 41
Don't waste your photo or glossy paper by using them to align the cartridges. 3 Select the Printer Services tab, and then click Align the print cartridges. Follow the directions on the screen. Click here to align the print cartridges. 2 Double-click the HP Toolbox icon on the computer screen. 41 - HP Deskjet 610/612c | (English) Online Manual - Not Orderable - Page 42
Minimum printing margins The printer cannot print outside a certain area of the page, so you 125 inches (3.2 mm) for all envelope sizes. Note: MS-DOS margins can vary. See the manual for the specific MS-DOS program for more information. Note: The top margin is 0.04 inches (1 mm) for all paper - HP Deskjet 610/612c | (English) Online Manual - Not Orderable - Page 43
) 9100-5129 (C2179A) 9100-5130 (C2178A) 9100-5131 (C2177A) 9100-5132 (C2176A) User's Guides Most HP printer documentation is available for viewing and printing at http://www.hp.com/support/home_products Czech C6450-90004 Danish C6450-90003 Dutch C6450-90003 English Request number when - HP Deskjet 610/612c | (English) Online Manual - Not Orderable - Page 44
Bright White Inkjet Paper U.S. letter, 500 sheets U.S. letter, 200 sheets European A4, 500 sheets European A4, 200 sheets Transfer Media HP Iron-On T-Shirt Transfers U.S. letter, 10 sheets European A4, 10 sheets Asian A4, 10 sheets FF Availability of special media varies by country. C6039A C6040A - HP Deskjet 610/612c | (English) Online Manual - Not Orderable - Page 45
printer supplies or accessories, call your nearest HP dealer or call HP DIRECT at the following numbers for fast shipping service: • Argentina: (54 1) 787-7100 Fax: (54 1) 787-7213 Hewlett-Packard -145444 Fax: 07031-141395 Hewlett-Packard GmbH, HP Express Support Ersatzteil-Verkauf, Herrenberger Str. - HP Deskjet 610/612c | (English) Online Manual - Not Orderable - Page 46
Fax: 22735611 Hewlett-Packard Norge A/S, Express Support Drammensveien 169-171 0212 Oslo • Spain: 1 6 31 14 81 Fax: 1 6 31 12 74 Hewlett-Packard Espanola S.A. Departamento de Venta de Piezas Ctra N-VI, Km. 16,500 28230 LAS ROZAS, Madrid • Sweden: 8-4442239 Fax: 8-4442116 Hewlett-Packard Sverige AB - HP Deskjet 610/612c | (English) Online Manual - Not Orderable - Page 47
your printer software. OR • Insert the CD into your computer and run Setup.exe. Select Remove HP DeskJet 610C Series software. For Windows 95, Windows 98, and Windows NT 4.0 do one of the following: • From the Start menu, click Programs, click HP DeskJet 610C Series, and then click HP DeskJet 610C - HP Deskjet 610/612c | (English) Online Manual - Not Orderable - Page 48
Hewlett-Packard accepts used and obsolete printers for component recycling. Call your Hewlett-Packard sales office for instructions. Paper: This printer is designed to facilitate the use of recycled paper as consumer media. Depending on the availability of recycled paper in each country, all manuals

1
Table of Contents
Navigating the online manual . . . . . . . . . . . . . . . . . . . . . . . . . . . . . . . . . .2
Printing Basics. . . . . . . . . . . . . . . . . . . . . . . . . . . . . . . 3
How to choose paper. . . . . . . . . . . . . . . . . . . . . . . . . . . . . . . . . . . . . . . . . . .3
How to put the paper in the printer. . . . . . . . . . . . . . . . . . . . . . . . . . . . . 4
Finding the HP print settings box. . . . . . . . . . . . . . . . . . . . . . . . . . . . . . . 6
How to print on standard paper sizes. . . . . . . . . . . . . . . . . . . . . . . . . . . .8
How to print on nonstandard paper sizes . . . . . . . . . . . . . . . . . . . . . . .10
How to print on both sides of the paper . . . . . . . . . . . . . . . . . . . . . . . . 11
How to flip a document . . . . . . . . . . . . . . . . . . . . . . . . . . . . . . . . . . . . . . .13
About color. . . . . . . . . . . . . . . . . . . . . . . . . . . . . . . . . . . . . . . . . . . . . . . . . . .14
About pictures . . . . . . . . . . . . . . . . . . . . . . . . . . . . . . . . . . . . . . . . . . . . . . . . 15
Beyond the Basics . . . . . . . . . . . . . . . . . . . . . 17
Cards . . . . . . . . . . . . . . . . . . . . . . . . . . . . . . . . . . . . . . . . . . . . . . . . . . . . . . . . 18
Envelopes. . . . . . . . . . . . . . . . . . . . . . . . . . . . . . . . . . . . . . . . . . . . . . . . . . . .20
Labels. . . . . . . . . . . . . . . . . . . . . . . . . . . . . . . . . . . . . . . . . . . . . . . . . . . . . . . . 22
Photographs . . . . . . . . . . . . . . . . . . . . . . . . . . . . . . . . . . . . . . . . . . . . . . . . .23
Transparencies . . . . . . . . . . . . . . . . . . . . . . . . . . . . . . . . . . . . . . . . . . . . . . .25
Iron-On Transfers. . . . . . . . . . . . . . . . . . . . . . . . . . . . . . . . . . . . . . . . . . . . .26
Getting Help. . . . . . . . . . . . . . . . . . . . . . . . . . . . . . . .28
The HP Toolbox . . . . . . . . . . . . . . . . . . . . . . . . . . . . . . . . . . . . . . . . . . . . . .28
Troubleshooting with the Toolbox . . . . . . . . . . . . . . . . . . . . . . . . . . . . .29
HP Customer Support. . . . . . . . . . . . . . . . . . . . . . . . . . . . . . . . . . . . . . . . .30
Appendices . . . . . . . . . . . . . . . . . . . . . . . . . . . . . . . . . 35
Print Cartridges. . . . . . . . . . . . . . . . . . . . . . . . . . . . . . . . . . . . . . . . . . . . . . .35
Aligning the print cartridges. . . . . . . . . . . . . . . . . . . . . . . . . . . . . . . . . . . 41
Minimum printing margins . . . . . . . . . . . . . . . . . . . . . . . . . . . . . . . . . . . .42
Ordering supplies and accessories. . . . . . . . . . . . . . . . . . . . . . . . . . . . .43
Uninstalling the printer software. . . . . . . . . . . . . . . . . . . . . . . . . . . . . . .47
Environmental Attributes of the DeskJet Printer . . . . . . . . . . . . . . . .48
Online Manual