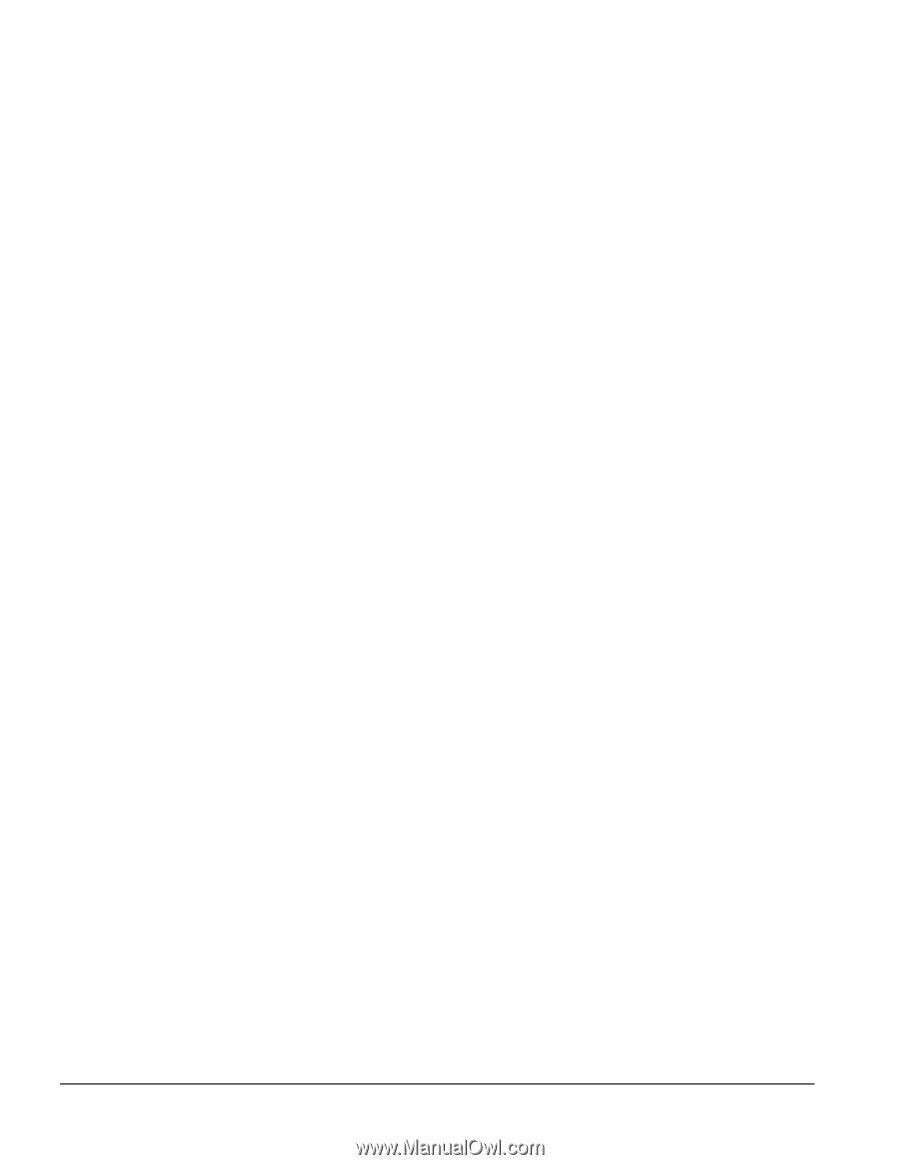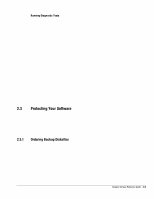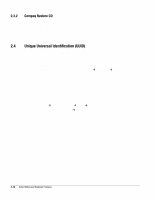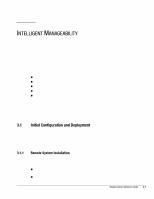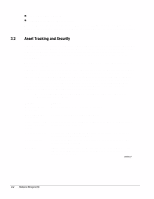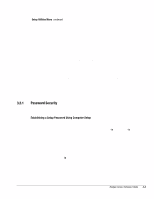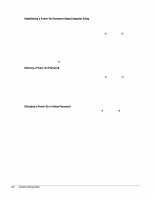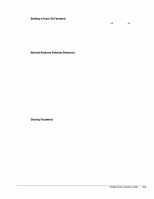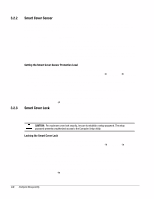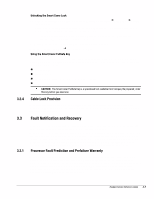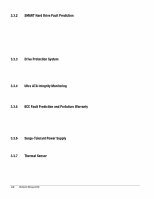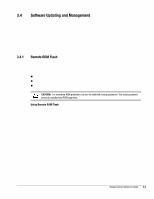HP Deskpro /M Desktop PC 486/33M Deskpro Personal Computers Service Reference - Page 26
Establishing a Power-On Password Using Computer Setup, Entering a Power-On Password, Changing
 |
View all HP Deskpro /M Desktop PC 486/33M manuals
Add to My Manuals
Save this manual to your list of manuals |
Page 26 highlights
Establishing a Power-On Password Using Computer Setup Establishing a power-on password through Computer Setup prevents access to the computer when power is turned on, unless the password is entered. The password must be entered each time the computer is turned on, when the key icon appears on the monitor. 1. Turn on or restart the computer. If you are in Windows, click Start Æ Shut Down Æ Restart the Computer. 2. When the F10 Setup message appears in the lower-right corner of the screen, press the F10 key. Press Enter to bypass the title screen, if necessary. ✎ If you do not press the F10 key while the message is displayed, you must turn the computer off, then on again, to access the utility. 3. Select Security, then Power-On Password and follow the instructions on the screen. 4. Before exiting, click File Æ Save Changes and Exit. Entering a Power-On Password To enter a power-on password the following steps: 1. Turn on or restart the computer. If you are in Windows, click Start Æ Shut Down Æ Restart the Computer. 2. When the key icon appears on the monitor, enter your current password. ✎ Type carefully; for security reasons, the characters you type do not appear on the screen. If you enter the password incorrectly, a broken key icon appears. Try again. After three unsuccessful tries, you must turn off the computer, then turn it on again before you can continue. Changing a Power-On or Setup Password 1. Turn or restart the computer. If you are in Windows, click Start Æ Shut Down Æ Restart the Computer. To change the setup password, run Computer Setup. 2. When the key icon appears, type your current password, a slash (/) or alternate delimiter character, your new password, another slash (/) or alternate delimiter character, and your new password again as shown: current password/new password/new password ✎ Refer to the "National Keyboard Delimiter Characters" section in this chapter for information about the alternate delimiter characters. ✎ Type carefully; for security reasons, the characters you type do not appear on the screen. The new password takes effect the next time you turn on the computer. 3-4 Intelligent Manageability