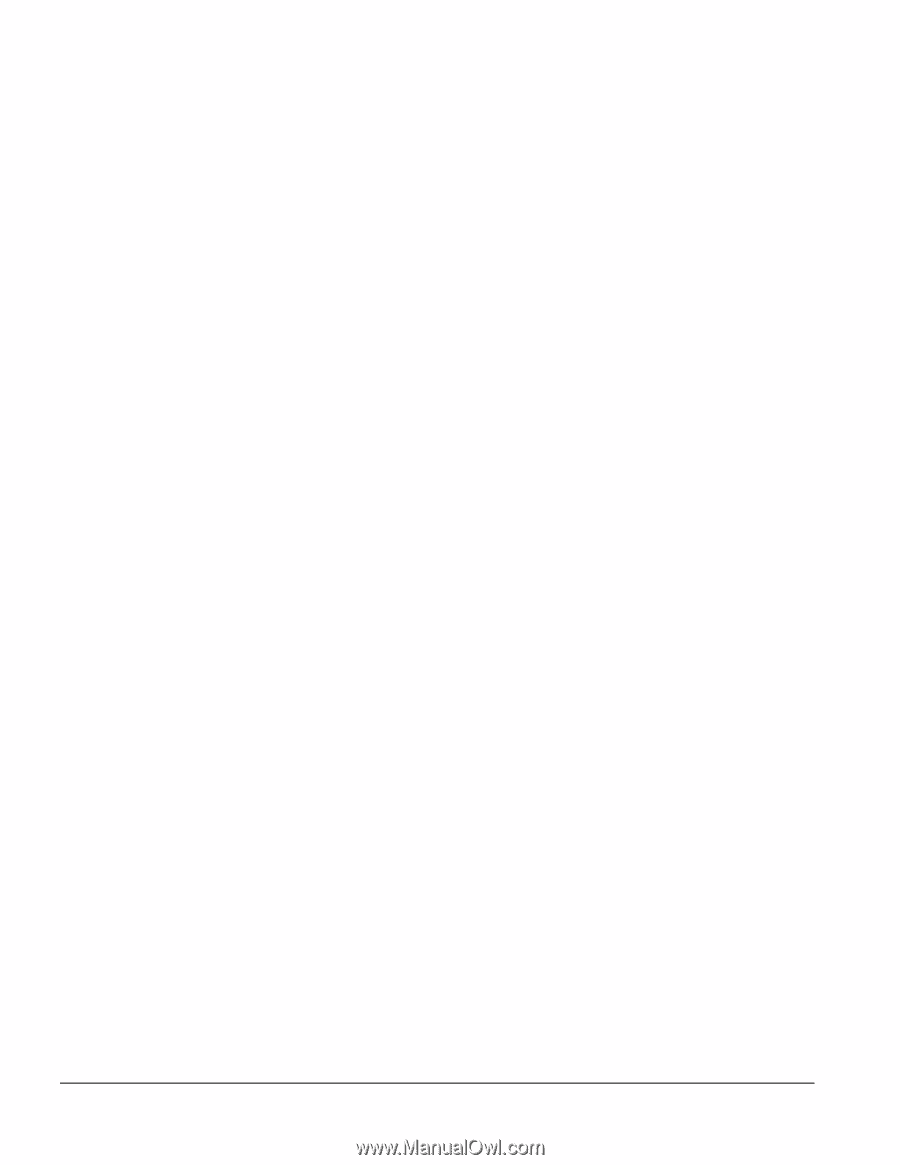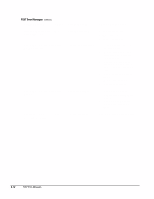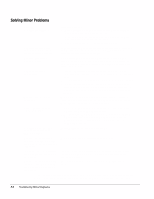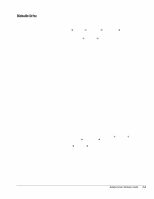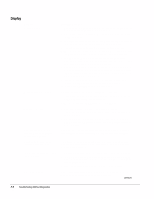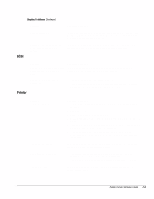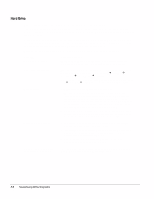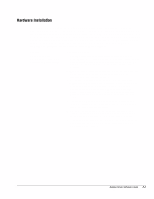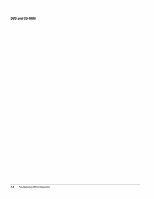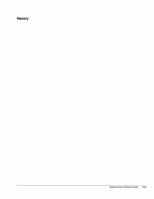HP Deskpro /M Desktop PC 486/33M Deskpro Personal Computers Service Reference - Page 65
Display
 |
View all HP Deskpro /M Desktop PC 486/33M manuals
Add to My Manuals
Save this manual to your list of manuals |
Page 65 highlights
Display Problem Screen is blank Possible Solution 1. Monitor is not turned on and the monitor light is not on. Turn on the monitor and check that the monitor light is on. 2. Screen save has been initiated. Press any key or move the mouse to light the screen. 3. The cable connections are not correct. Check the cable connection from the monitor to the computer and to the electrical outlet. 4. The brightness need adjusting. Adjust the brightness control. 5. The energy saver feature has been enabled. Press any key or click the mouse button and, if one has been set, type the password. 7. The RGB (Red, Green, Blue) input switch on the back of the monitor is incorrectly set. Set the monitor's input switch to 75 ohms and, if there is a sync switch, set it to External. 8. System ROM is bad and system is running in FailSafe Boot Block mode (indicated by one long beep and three short beeps). Reflash the ROM using a ROMPaq diskette. Refer to "FailSafe Boot Block ROM" in section 3.4.1 of this book. 9. If a fixed-sync monitor is used, be sure that the monitor can accept the same sweep rate as the resolution chosen. 10. Ensure the VGA/BNC selector is properly set. Graphics colors are wrong. Either the cabling or the monitor impedance is incorrect. 1. Ensure that the Red, Green, and Blue BNC cables are connected to the corresponding monitor connectors. 2. Be sure the monitor's RGB inputs are set to 75 ohms. Characters are dim. 1. Adjust the monitor's brightness and contrast controls. 2. Check that the video cable is securely connected to the graphics card and monitor. 3. Set the RGB switch (and sync options, if available) to 75 ohms, with the sync set to External. Refer to the documentation included with the monitor. Monitor does not function properly when used with the energy saver features. Monitor without the energy saver feature is being used with energy saver features enabled. Disable the monitor energy saver features. Blurry display or requested resolution cannot be set. If the graphics controller was upgraded, the correct display drivers may not be loaded. Install the correct display drivers on the diskette included in the upgrade kit. The picture is broken up; it rolls, jitters, or blinks. 1. Be sure the monitor cable is securely connected to the computer. 2. In a two-monitor system or if another monitor is in close proximity, move the monitors apart to be sure they are not interfering with one other's magnetic field. 3. Fluorescent lights or fans may be too close to the monitor. Screen goes blank. A screen blanking utility may be installed or energy saver features may be enabled. Press any key or type password. continued F-4 Troubleshooting Without Diagnostics