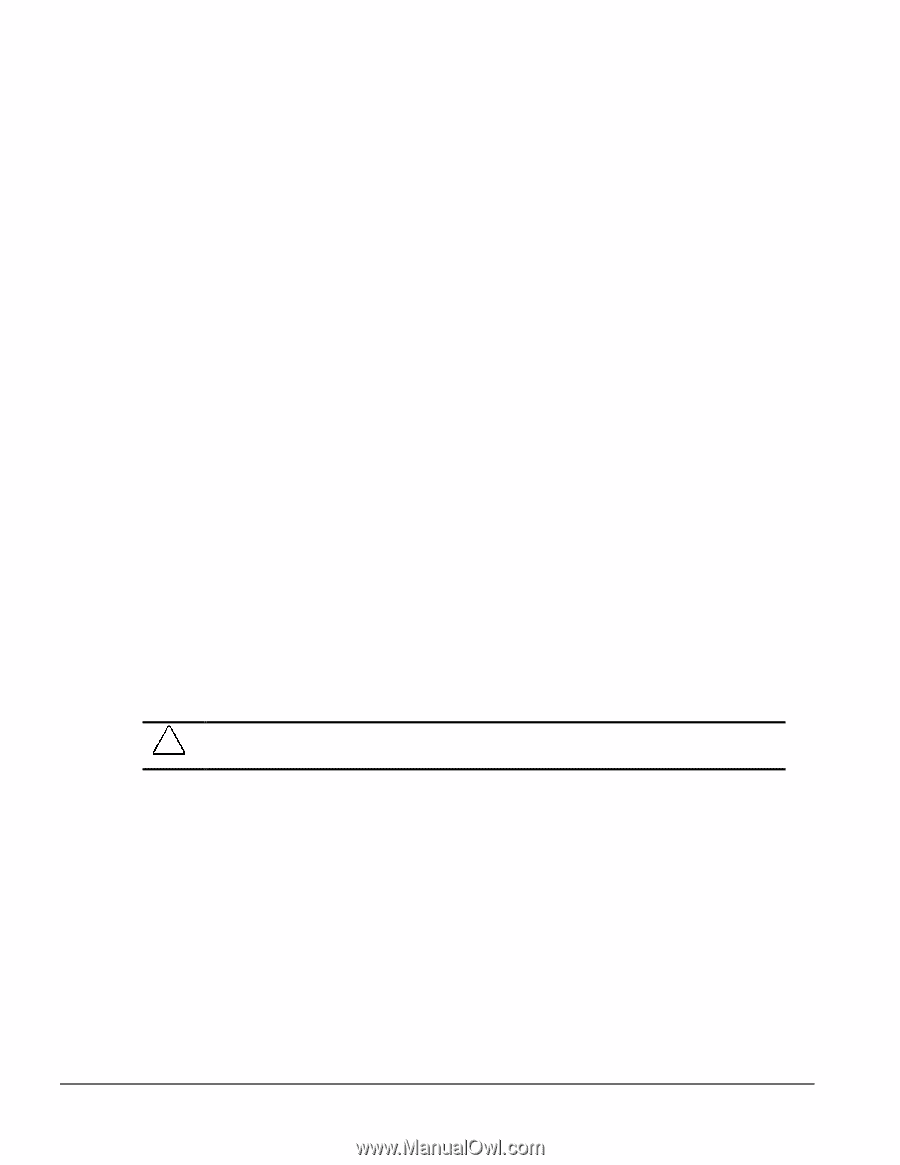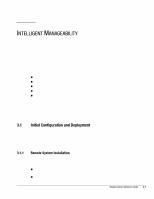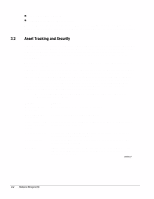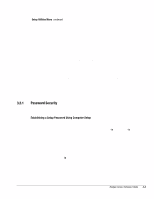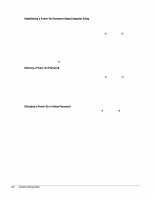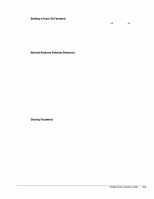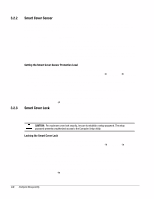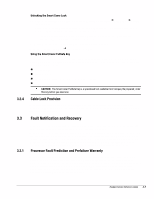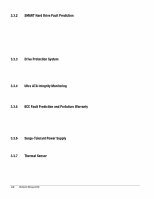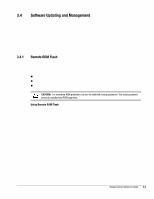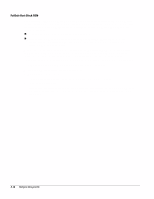HP Deskpro /M Desktop PC 486/33M Deskpro Personal Computers Service Reference - Page 28
Smart Cover Sensor, Smart Cover Lock, Setting the Smart Cover Sensor Protection Level
 |
View all HP Deskpro /M Desktop PC 486/33M manuals
Add to My Manuals
Save this manual to your list of manuals |
Page 28 highlights
3.2.2 3.2.3 Smart Cover Sensor Smart Cover Sensor is a combination of hardware and software technology that can alert you when the computer cover or side panel has been removed. There are three levels of protection, as described in the following table: Level Level 0 Level 1 Level 2 Setting Disabled Notify User Setup Password Description Smart Cover Sensor is disabled (default). When the computer is restarted, the screen displays a message indicating that the computer cover or side panel has been removed. When the computer is restarted, the screen displays a message indicating that the computer cover or side panel has been removed. You must enter the setup password to continue. Setting the Smart Cover Sensor Protection Level To set the Smart Cover Sensor protection level, complete the following steps: 1. Turn on or restart the computer. If you are in Windows, click Start Æ Shut Down Æ Restart the Computer. 2. When the F10 Setup message appears in the lower-right corner of the screen, press the F10 key. Press Enter to bypass the title screen, if necessary. ✎ If you do not press the F10 key while the message is displayed, you must turn the computer off, then on again, to access the utility. 3. Select Security, then Smart Cover and follow the instructions on the screen. 4. Before exiting, click File Æ Save Changes and Exit. Smart Cover Lock The Smart Cover Lock is a software-controllable cover lock featured on some desktop computers. This lock prevents unauthorized access to the internal components. Computers ship with the Smart Cover Lock in the unlocked position. CAUTION: For maximum cover lock security, be sure to establish a setup password. The setup password prevents unauthorized access to the Computer Setup utility. Locking the Smart Cover Lock To activate and lock the Smart Cover Lock, complete the following steps: 1. Turn on or restart the computer. If you are in Windows, click Start Æ Shut Down Æ Restart the Computer. 2. When the F10 Setup message appears in the lower-right corner of the screen, press the F10 key. Press Enter to bypass the title screen, if necessary. ✎ If you do not press the F10 key while the message is displayed, you must turn the computer off, then on again, to access the utility. 3. Select Security, then select Smart Cover and follow the instructions on the screen. 4. Before exiting, click File Æ Save Changes and Exit. 3-6 Intelligent Manageability