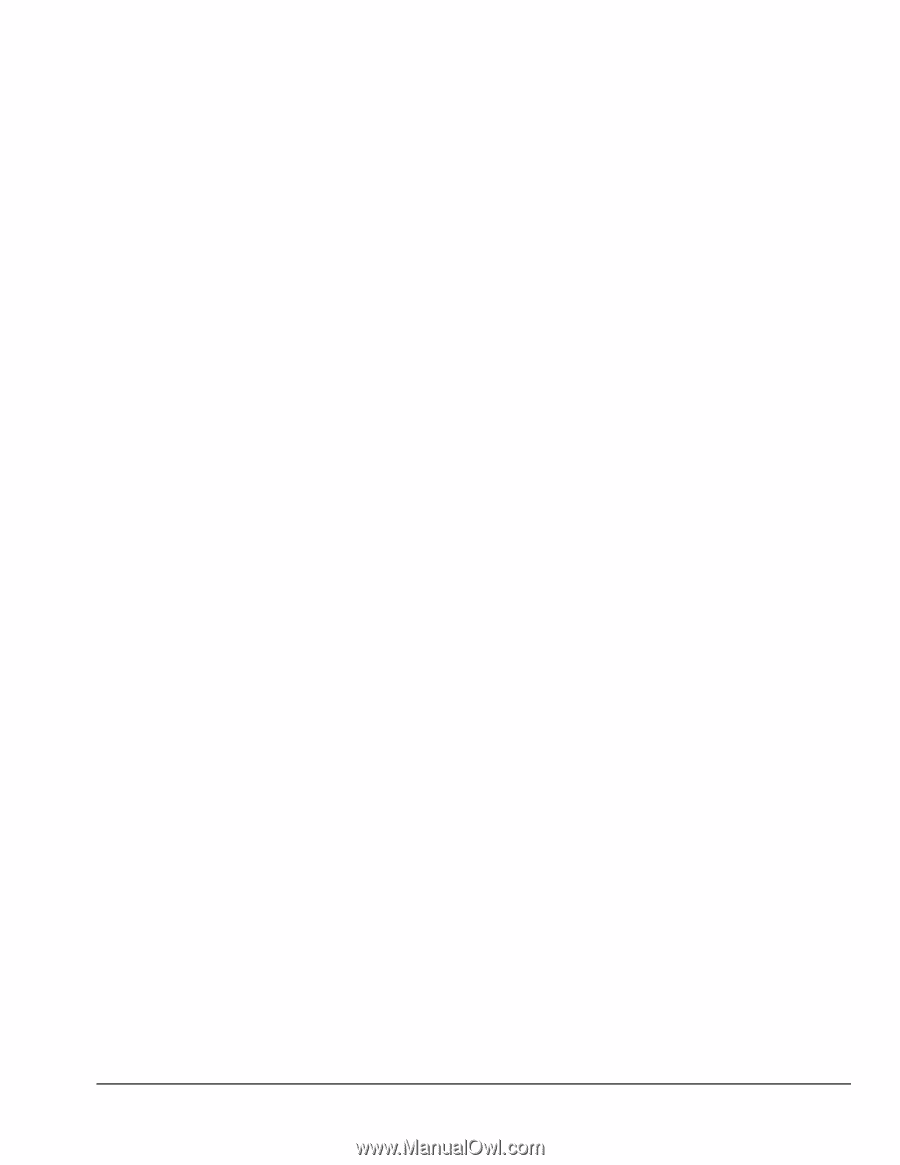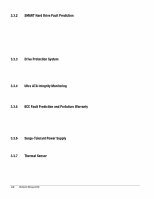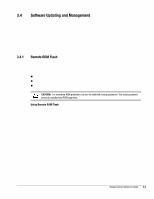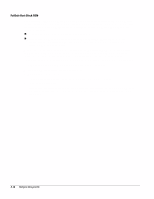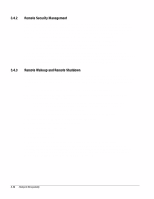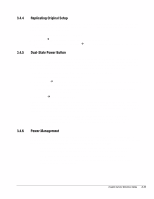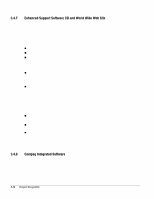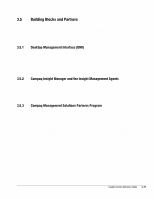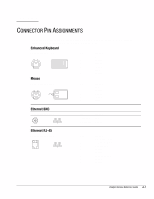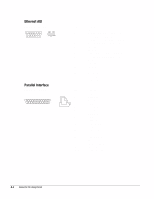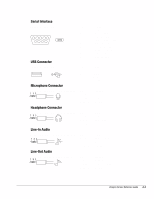HP Deskpro /M Desktop PC 486/33M Deskpro Personal Computers Service Reference - Page 35
Replicating Original Setup, Dual-State Power Button, Power Management, suspend. Refer
 |
View all HP Deskpro /M Desktop PC 486/33M manuals
Add to My Manuals
Save this manual to your list of manuals |
Page 35 highlights
3.4.4 3.4.5 3.4.6 Replicating Original Setup This procedure gives an administrator the ability to easily copy one setup configuration to other computers of the same model. This allows for faster, more consistent configuration of multiple computers. To replicate your setup: 1. Access the Computer Setup Utilities menu. 2. Click File Æ Save to Floppy. Follow the instructions on the screen. 3. To replicate the configuration, click File Æ Restore from Floppy, and follow the instructions on the screen. Dual-State Power Button In Windows 95 or Windows 98, the power button can function either as an on/off switch or as a suspend button. The suspend feature does not turn off power altogether, but instead causes the computer to enter a low-power standby. This allows you to quickly power down without closing applications and to quickly return to the same operational state without any data loss. To change the power button's configuration, complete the following steps: 1. Access the Computer Setup Utilities menu. 2. Select Power Æ Energy Saver Options. Set the power button configuration to either Advanced or Minimal Energy Saver, or Disabled, as desired. For more information about the various screen and configuration options, refer to Section 2.1.2, "Using Computer Setup Utilities." 3. Select File Æ Save Changes and Exit. After configuring the power button to function as a suspend button (Energy Saver mode), press the power button to put the system in a very low power state (suspend). Press the button again to quickly bring the system out of suspend to full power status. To completely turn off all power to the system, press and hold the power button for four seconds. ✎ If you have selected the "Blink LED during Energy Save" option in Computer Setup, the power-on light will blink once every second while the computer is in suspend. Refer to Section 2.1.1, "Using Computer Setup Utilities" for more information. Power Management Use the Timeouts option under the Power menu in Computer Setup to enable, customize, or disable standby timeouts. This feature shuts down certain components of the computer when they are not in use, saving energy without having to shut down the computer. ✎ When using Windows 95 or Windows 98, disable monitor timeouts in Computer Setup first, then establish the settings in Windows, to avoid potential conflicts. Use Display Properties to establish, modify, or disable Power Management settings for the monitor. To access Display Properties, right-click on the Windows Desktop, then choose Properties. Deskpro Service Reference Guide 3-13