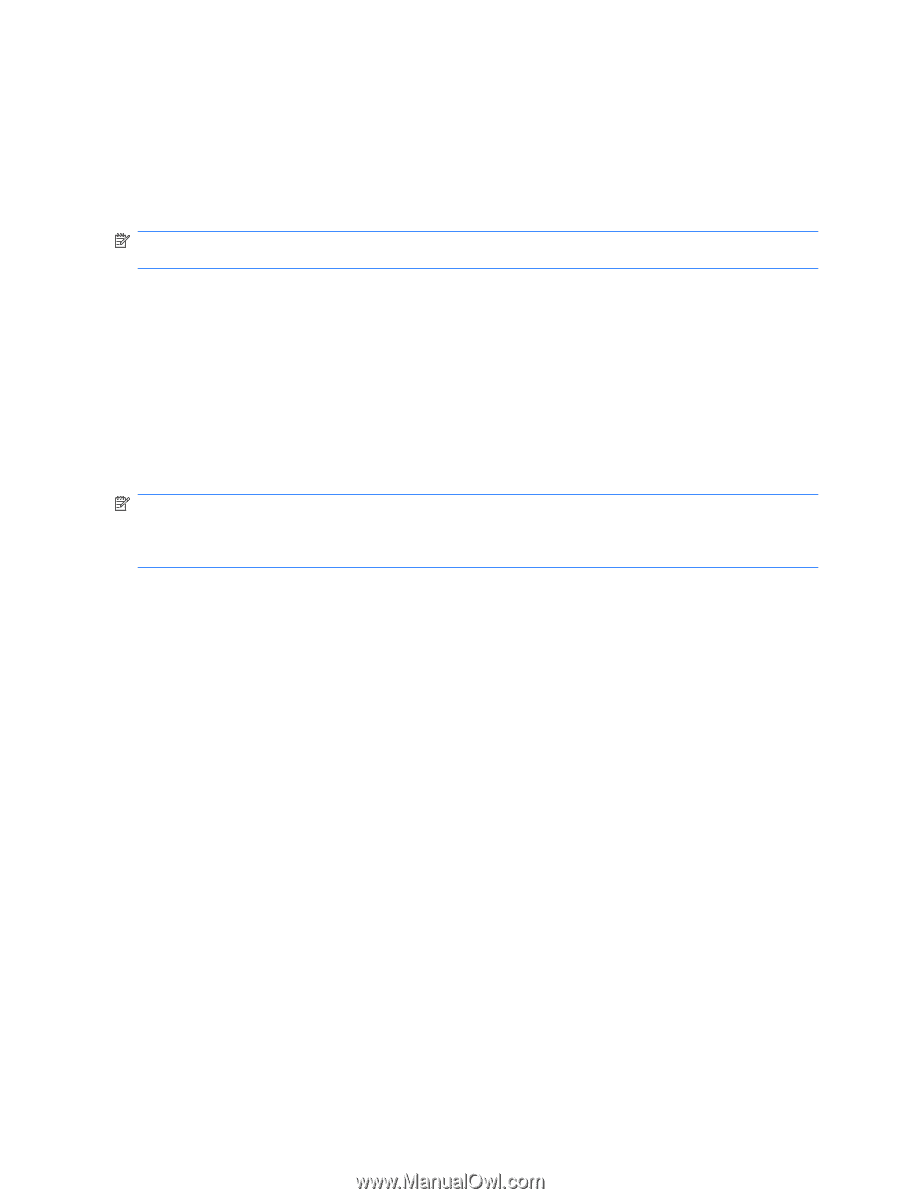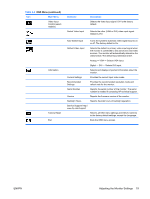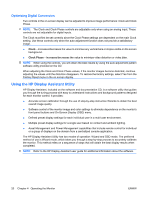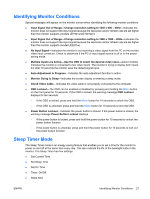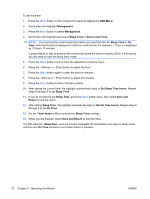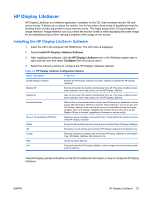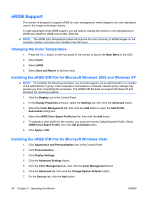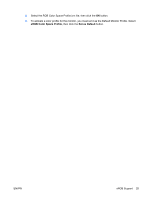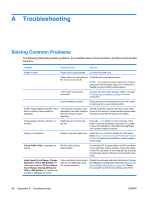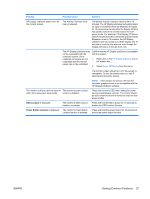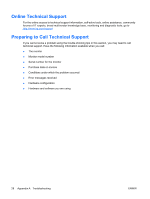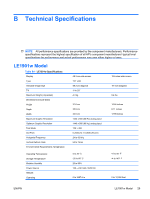HP LE1901w HP LE1901w/LE1901wm and LE2201w LCD Monitors User Guide - Page 30
sRGB Support, Changing the Color Temperature
 |
UPC - 884420692393
View all HP LE1901w manuals
Add to My Manuals
Save this manual to your list of manuals |
Page 30 highlights
sRGB Support The monitor is designed to support sRGB for color management, which adapts to the color standards used in the image technology industry. To take advantage of the sRGB support, you will need to change the monitor's color temperature to sRGB and install the sRGB color profile (ICM) file. NOTE: The sRGB color temperature preset will improve the color accuracy of sRGB images on the computer monitor, but some color variation may still occur. Changing the Color Temperature 1. Press the Menu button on the front panel of the monitor to launch the Main Menu of the OSD. 2. Select Color. 3. Select sRGB. 4. Select Save and Return to exit the menu. Installing the sRGB ICM File for Microsoft Windows 2000 and Windows XP NOTE: To complete the following procedure, you must be logged in as an administrator or a member of the administrator's group. If the computer is connected to a network, network policy settings may prevent you from completing this procedure. The sRGB ICM file does not support Windows 95 and Windows NT operating systems. 1. Click the Display icon in the Control Panel. 2. In the Display Properties windows, select the Settings tab, then click the Advanced button. 3. Select the Color Management tab, then click the Add button to open the Add Profile Association dialog box. 4. Select the sRGB Color Space Profile.icm file, then click the Add button 5. To activate a color profile for the monitor, you must set it as the Default Monitor Profile. Select sRGB Color Space Profile, then click Set as Default button. 6. Click Apply or OK. Installing the sRGB ICM File for Microsoft Windows Vista 1. Click Appearance and Personalization icon in the Control Panel. 2. Click Personalization. 3. Click Display Settings. 4. Click the Advanced Settings button. 5. Click the Color Management tab, then click the Color Management button. 6. Click the Advanced tab, then click the Change System Defaults button. 7. On the Devices tab, click the Add button. 24 Chapter 4 Operating the Monitor ENWW