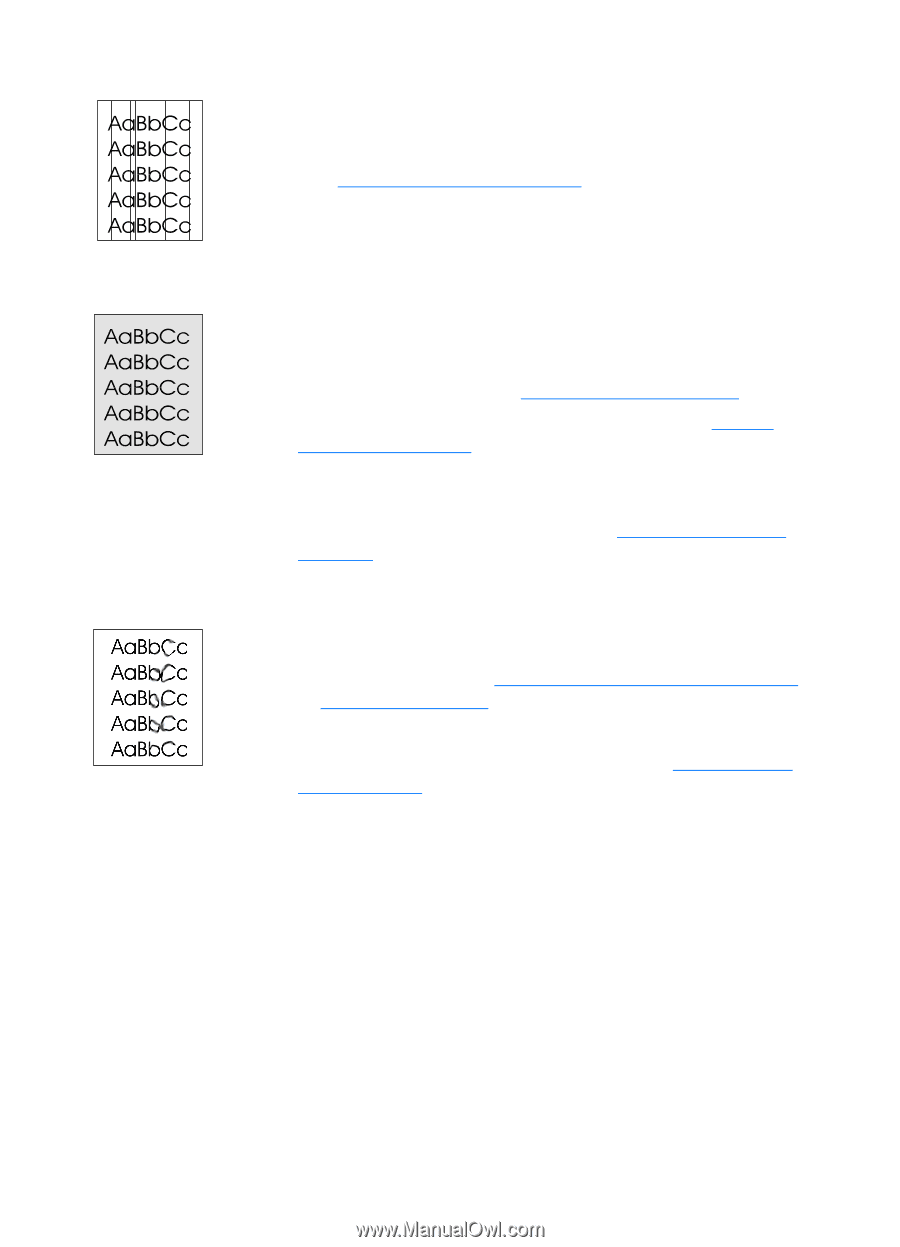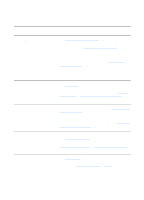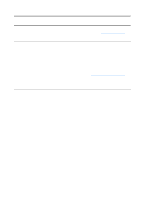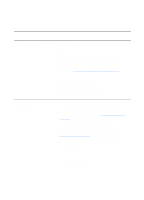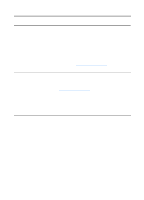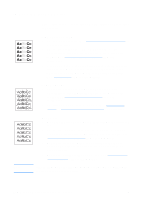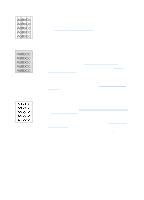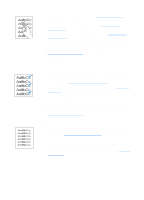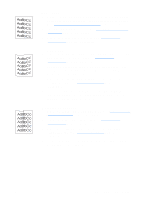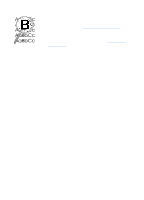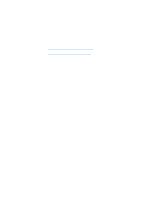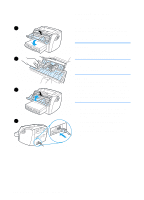HP LaserJet 1220 HP LaserJet 1200 Series - User Guide - Page 123
Vertical lines, Gray background, Toner smear, Optimize, Paper
 |
View all HP LaserJet 1220 manuals
Add to My Manuals
Save this manual to your list of manuals |
Page 123 highlights
Vertical lines q Make sure that the priority input tray is in place. q The photosensitive drum inside the toner cartridge has probably been scratched. Install a new HP toner cartridge. See Changing the toner cartridge for instructions. Gray background q Make sure that the priority input tray is in place. q Decrease the print density setting through HP LaserJet Device Configuration. This decreases the amount of background shading. See Accessing the online help. q Change the media to a lighter basis weight. See Printer media specifications for more information. q Check the printer's environment. Very dry (low humidity) conditions can increase the amount of background shading. q Install a new HP toner cartridge. See Changing the toner cartridge for instructions. Toner smear q If toner smears appear on the leading edge of the media, the media guides might be dirty. Wipe the media guides with a dry, lint-free cloth. See Identifying the printer's components or Cleaning the printer for more information. q Check the media type and quality. q Try installing a new HP toner cartridge. See Changing the toner cartridge for instructions. q The fuser temperature might be too low. Check Optimize for: in the Paper tab of your printer driver, and make sure that it is set to the appropriate media. EN Improving print quality 121