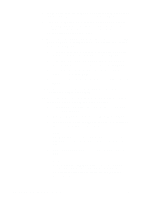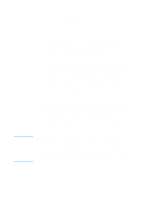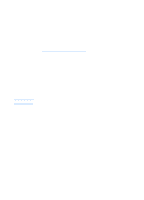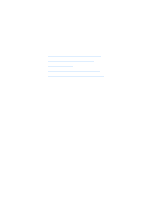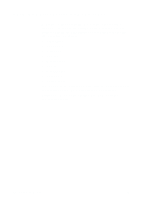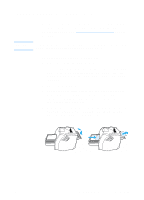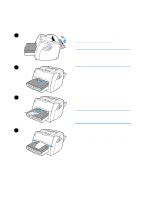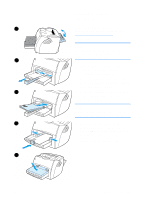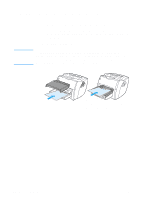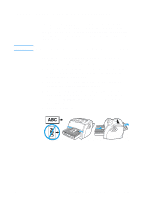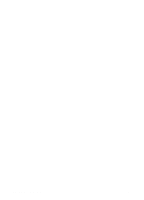HP LaserJet 1220 HP LaserJet 1200 Series - User Guide - Page 65
Printing transparencies and labels
 |
View all HP LaserJet 1220 manuals
Add to My Manuals
Save this manual to your list of manuals |
Page 65 highlights
Printing transparencies and labels CAUTION Only use transparencies and labels that are recommended for use in laser printers, such as HP transparency film and HP LaserJet labels. See Printer media specifications for more information. Inspect the media to make sure that it is not wrinkled or curled and that it does not have any torn edges or missing labels. To print transparencies or labels 1 Open the straight-through output door. 2 Load a single page in the priority input tray or load multiple pages in the main input tray. Make sure that the top of the media is forward and the side to be printed (rough side) is facing up. 3 Adjust the media guides. 4 Access the optimizing feature from the Paper tab in your printer driver or from HP LasetJet Device Configuration. Then select Optimize for: and choose transparency or labels in the drop-down box. 5 Print the document. Remove the media from the back of the printer as it prints to prevent it from sticking together and place the printed pages on a flat surface. EN Printing transparencies and labels 63