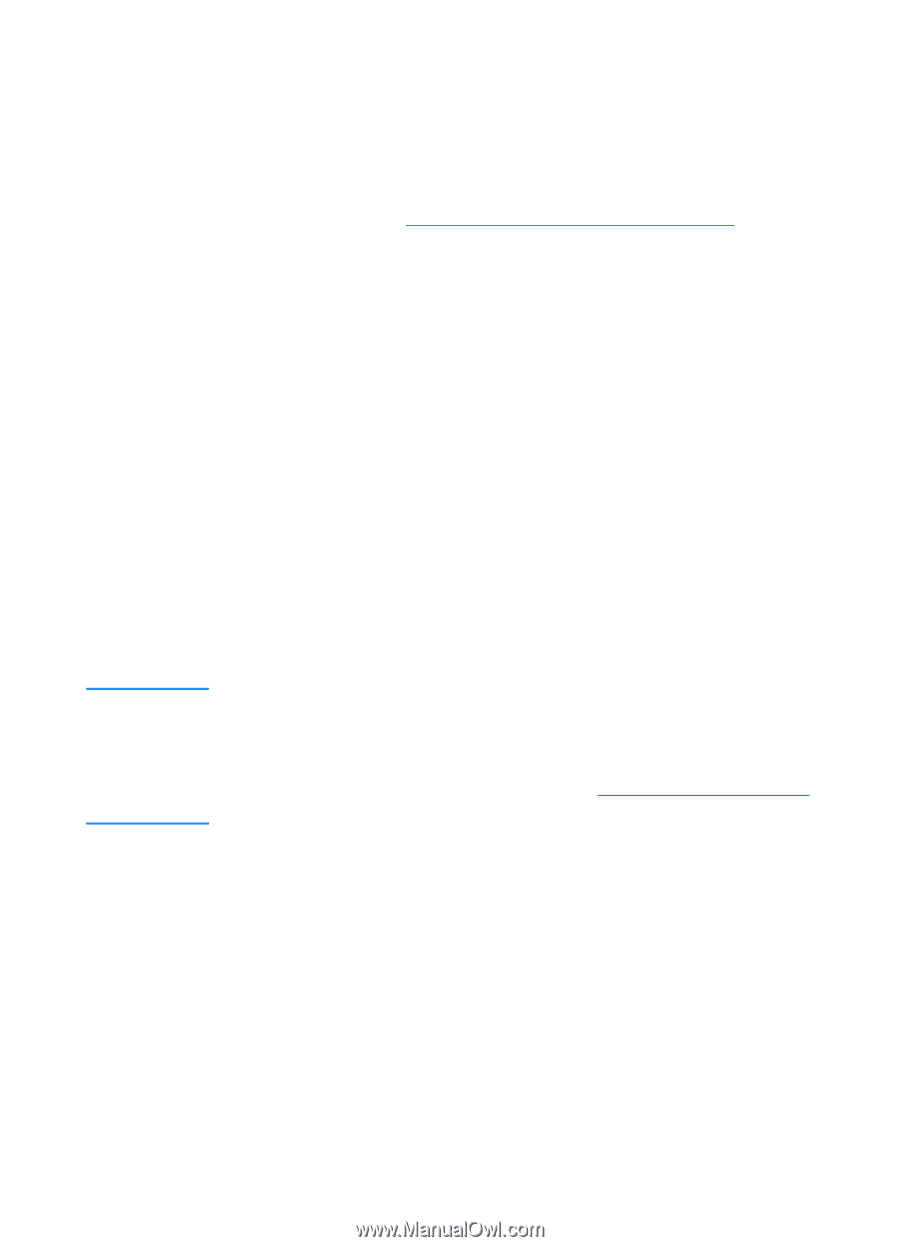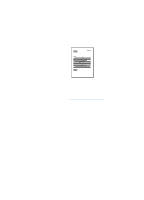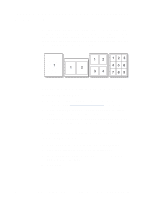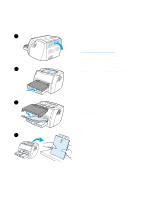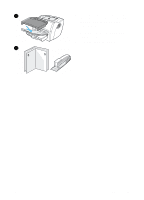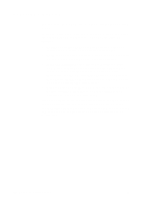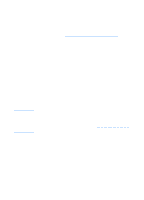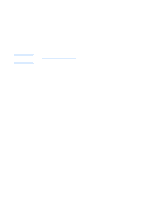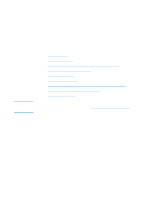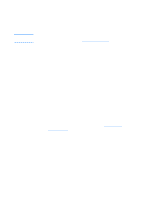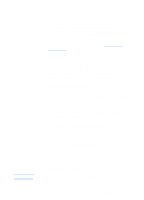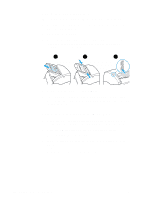HP LaserJet 1220 HP LaserJet 1200 Series - User Guide - Page 81
Understanding print quality settings, Best Quality, Faster Printing, Custom, EconoMode Save Toner
 |
View all HP LaserJet 1220 manuals
Add to My Manuals
Save this manual to your list of manuals |
Page 81 highlights
Understanding print quality settings Note Print quality settings affect how light or dark the print is on the page and the style that the graphics are printed. You can also use the print quality settings to optimize the print quality for a specific media type. See Optimizing print quality for media types for more information. You can change the settings in the printer properties to accommodate the types of jobs you are printing. The following are the settings: q Best Quality: This prints at 1200 dpi and provides the best print quality. q Faster Printing: The resolution is reduced slightly so that the job can print faster. This is the default setting. q Custom: This prints the same as the Faster Printing setting, but you can change the scale patterns. q EconoMode (Save Toner): Text is printed using less toner. This setting is useful when you are printing drafts. You can access these settings on the Finishing tab (Windows) under Print Quality settings in the printer properties. To view the details of each setting, click Details. For Macintosh, select the Imaging Options screen. To change the print quality settings for all future print jobs, access the properties through the Start menu in the Windows system tray. To change the print quality settings only for the current software application's use, access the properties through the Print Setup menu in the application you are using to print. See Printer properties (driver) for more information. EN Understanding print quality settings 79