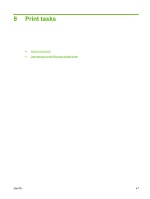HP P2035 HP LaserJet P2030 Series - User Guide - Page 62
Obtain support and product-status information, Services
 |
UPC - 884420093985
View all HP P2035 manuals
Add to My Manuals
Save this manual to your list of manuals |
Page 62 highlights
How do I Steps to perform 6. Return the stack to Tray 1 with the printed side down and the top edge toward the product. Print a booklet Print multiple pages per sheet Select page orientation 7. Press the Go button to print side two. a) Click Print on both sides. b) In the Booklet Printing dropdown list, click Left Edge Binding or Right Edge Binding. The Pages per Sheet option automatically changes to 2 Pages per Sheet. a) Select the number of pages per sheet from the Pages per Sheet drop-down list. b) Select the correct options for Print Page Borders, Page Order, and Orientation. a) In the Orientation area, click Portrait or Landscape. b) To print the page image upside down, click Rotate by 180 degrees. Obtain support and product-status information To perform the following tasks, open the printer driver and click the Services tab. How do I Steps to perform Obtain support information for the product and order supplies In the Internet Services drop-down list, select a support online option, and click Go! Print information pages In the Print Information Pages area, select one of the pages from the drop-down list, and then click the Print button. Obtain information about product status lights In the Device Services area, click the icon to open a controlpanel light simulator. You can select a pattern of lights to find information about the product status. 52 Chapter 8 Print tasks ENWW