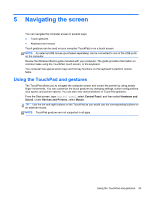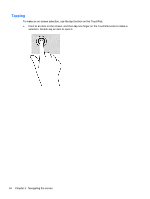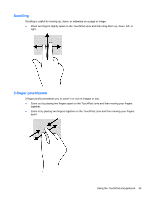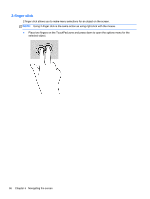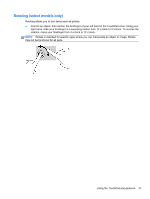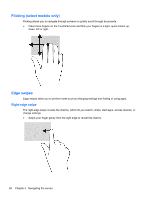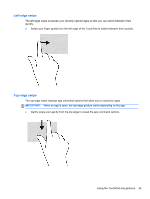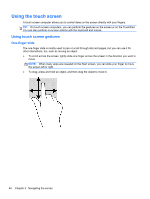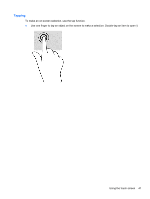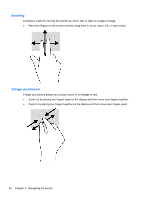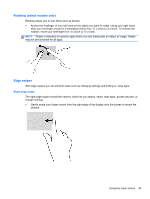HP Pavilion 11-h110nr User Guide - Page 46
Flicking (select models only), Edge swipes, Right-edge swipe
 |
View all HP Pavilion 11-h110nr manuals
Add to My Manuals
Save this manual to your list of manuals |
Page 46 highlights
Flicking (select models only) Flicking allows you to navigate through screens or quickly scroll through documents. ● Place three fingers on the TouchPad zone and flick your fingers in a light, quick motion up, down, left or right. Edge swipes Edge swipes allow you to perform tasks such as changing settings and finding or using apps. Right-edge swipe The right-edge swipe reveals the charms, which let you search, share, start apps, access devices, or change settings. ● Swipe your finger gently from the right edge to reveal the charms. 38 Chapter 5 Navigating the screen
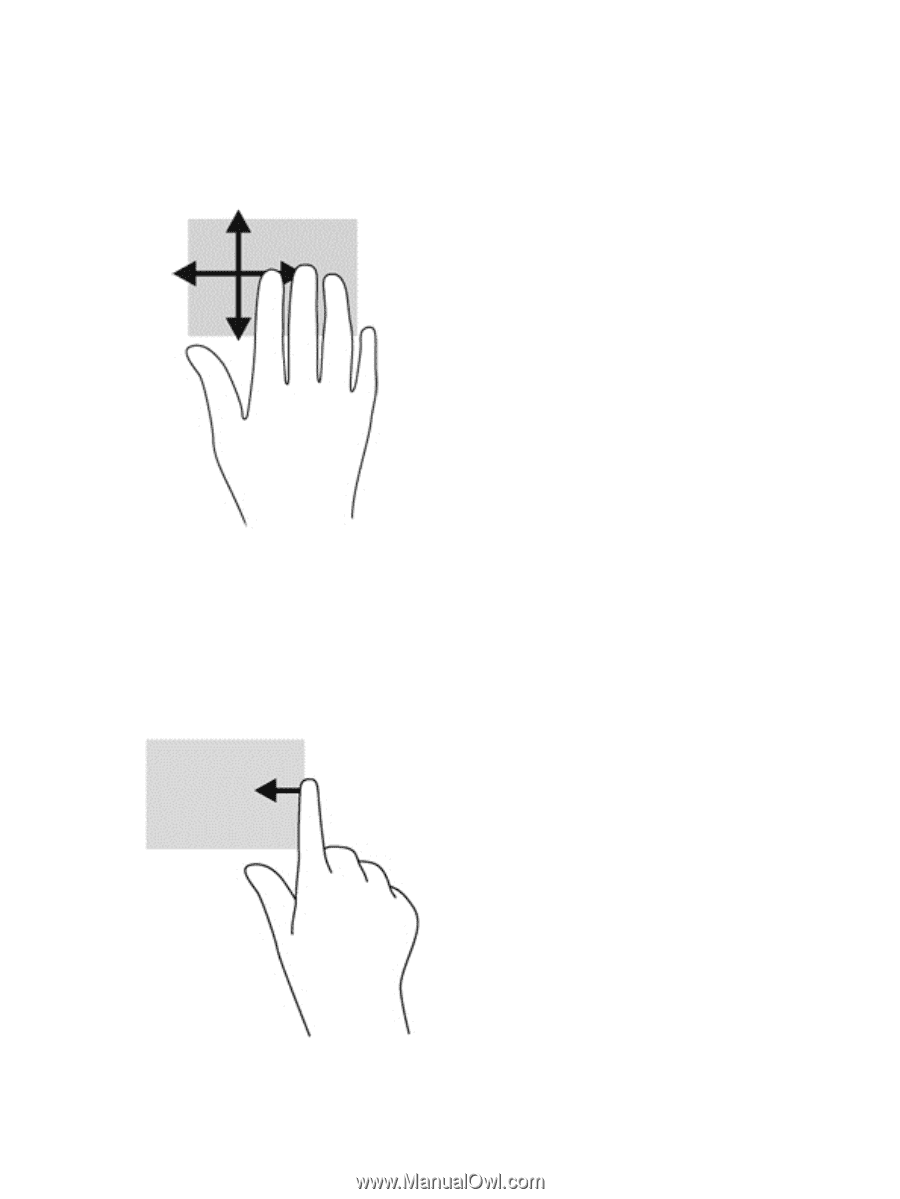
Flicking (select models only)
Flicking allows you to navigate through screens or quickly scroll through documents.
●
Place three fingers on the TouchPad zone and flick your fingers in a light, quick motion up,
down, left or right.
Edge swipes
Edge swipes allow you to perform tasks such as changing settings and finding or using apps.
Right-edge swipe
The right-edge swipe reveals the charms, which let you search, share, start apps, access devices, or
change settings.
●
Swipe your finger gently from the right edge to reveal the charms.
38
Chapter 5
Navigating the screen