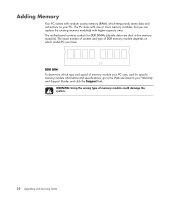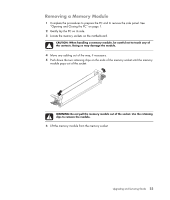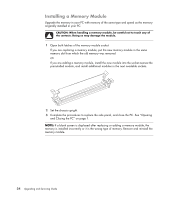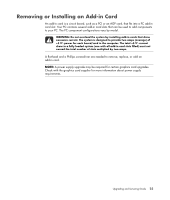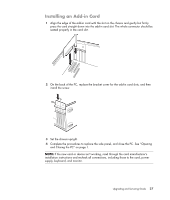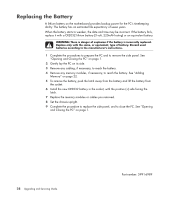HP Pavilion a6000 Upgrading and Servicing Guide - Page 31
Installing an Add-in Card, and Closing the PC - front panel connector
 |
View all HP Pavilion a6000 manuals
Add to My Manuals
Save this manual to your list of manuals |
Page 31 highlights
Installing an Add-in Card 1 Align the edge of the add-in card with the slot on the chassis and gently but firmly press the card straight down into the add-in card slot. The whole connector should be seated properly in the card slot. 2 On the back of the PC, replace the bracket cover for the add-in card slots, and then install the screw. 3 Set the chassis upright. 4 Complete the procedures to replace the side panel, and close the PC. See "Opening and Closing the PC" on page 1. NOTE: If the new card or device isn't working, read through the card manufacturer's installation instructions and recheck all connections, including those to the card, power supply, keyboard, and monitor. Upgrading and Servicing Guide 27
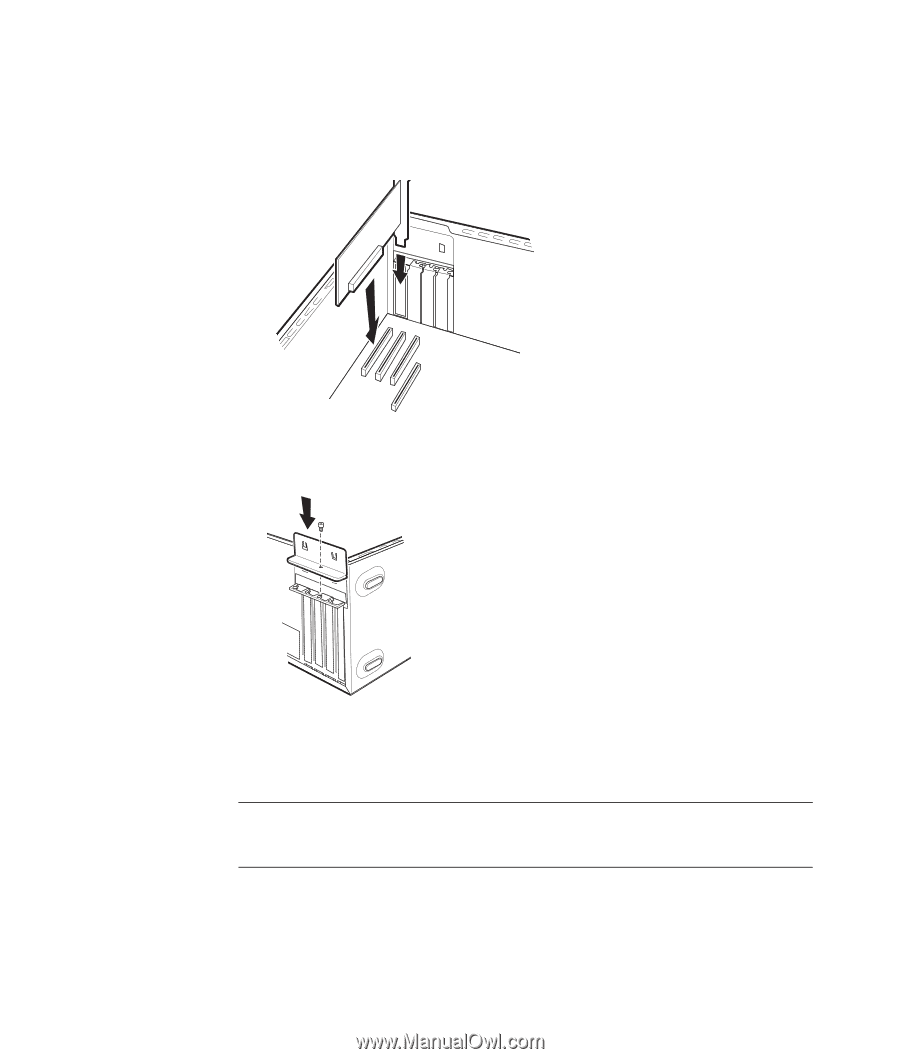
Upgrading and Servicing Guide
27
Installing an Add-in Card
1
Align the edge of the add-in card with the slot on the chassis and gently but firmly
press the card straight down into the add-in card slot. The whole connector should be
seated properly in the card slot.
2
On the back of the PC, replace the bracket cover for the add-in card slots, and then
install the screw.
3
Set the chassis upright.
4
Complete the procedures to replace the side panel, and close the PC. See “Opening
and Closing the PC” on page 1.
NOTE:
If the new card or device isn’t working, read through the card manufacturer’s
installation instructions and recheck all connections, including those to the card, power
supply, keyboard, and monitor.