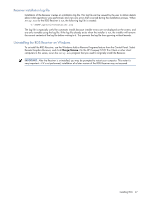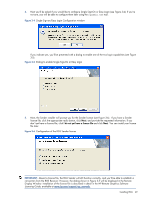HP ProLiant xw2x220c Remote Graphics Software 5.2.5 User Guide - Page 44
Installing RGS, Installing RGS on Windows, Installing the Receiver on Windows
 |
View all HP ProLiant xw2x220c manuals
Add to My Manuals
Save this manual to your list of manuals |
Page 44 highlights
3 Installing RGS This chapter describes the following aspects of installing RGS: • Installing the RGS Receiver on Windows • Installing the RGS Sender on Windows • Installing the RGS Receiver on Linux • Installing the RGS Sender on Linux IMPORTANT: Beginning at RGS 5.2.0, HP implemented a licensing mechanism for RGS based on FLEXnet Publisher ("FLEXnet") by Acresso Software. FLEXnet, formerly known as FLEXlm, uses files (called license files) that contain information such as the type of license and the MAC address of the licensed computer(s). RGS licensing applies to the RGS Sender only. The RGS Receiver is a free download and can be used on any number of computers. Licensing of the RGS Sender on Windows and Linux is described in the HP Remote Graphics Software Licensing Guide, available at www.hp.com/support/rgs_manuals. Note that Sender licensing is checked when an RGS connection is established; therefore, the licensing mechanism has no affect on downloading the RGS product, and installing the RGS Sender. However, as described in Section 2-3, "RGS licensing," installing the RGS Sender without a valid license will result in an error dialog being displayed in the Remote Display Window. Therefore, before downloading a new RGS version, and installing a new RGS Sender, ensure that your RGS license entitles you to use the new RGS Sender version. Again, refer to the HP Remote Graphics Software Licensing Guide at www.hp.com/support/rgs_manuals for detailed information. NOTE: The RGS Sender is typically configured to start when the Sender computer boots (or, in the case of Linux, also when the X server starts). In addition, the Sender can be started from a command line on both Windows and Linux. The Sender command line options are described in this chapter. The RGS Receiver can also be started from a command line. However, because the Receiver can also be started from the start menu (on Windows), both methods of starting the Receiver (on a command line and using the start menu) are described together, in Section 5-1, "Using RGS in Normal Mode." 3-1 Installing RGS on Windows This section describes installation of the RGS Receiver and Sender on Windows. See Figure 2-1 for a list of the Windows operating systems that support the RGS Receiver and Sender. 3-1-1 Installing the Receiver on Windows This section describes manual and automatic installation of the RGS Receiver on Windows. Manual installation of the Receiver on Windows To install the Receiver on Windows, log into an account with administrator privileges, and perform the following steps: 1. Go to the directory where you downloaded RGS, and change to the directory win32\receiver. 2. Double-click Setup.exe to start the Receiver installation, and follow the instructions on the screen. Installing RGS 44