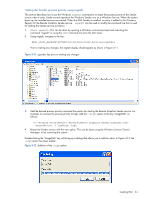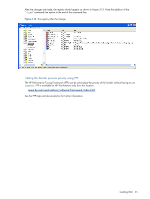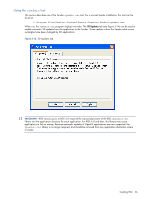HP ProLiant xw2x220c Remote Graphics Software 5.2.5 User Guide - Page 59
Using the rgadmin tool to enable Single Sign-on, 3. Manually enabling Single Sign-on
 |
View all HP ProLiant xw2x220c manuals
Add to My Manuals
Save this manual to your list of manuals |
Page 59 highlights
2. Using the rgadmin tool to enable Single Sign-on The rgadmin tool can be used to enable Single Sign-on-check the Enable Single Sign-on radio button in Figure 3-17, and click Apply. Enabling Single Sign-on installs the hprgina.dll module. Using the rgadmin tool to enable Single Sign-on is preferred over the manual method, described next. Figure 3-17 Using the rgadmin tool to enable Single Sign-on 3. Manually enabling Single Sign-on Although the manual method is not the preferred method to enable Single Sign-on, it is provided so that administrators will know exactly what parts of the operating system are being modified. To manually enable Single Sign-on, perform the following steps: 1. Install the Sender on the HP workstation. If the RGS Sender is not installed or installs with errors, do not perform the remaining steps. Doing so will put the computer in a state that requires a complete re-installation of the operating system. 2. After the RGS Sender is installed, confirm that hprgina.dll exists in the C:\WINDOWS\system32 directory. The Sender installer copies hprgina.dll directly into the system32 directory. IMPORTANT: If the hprgina.dll does not exist in C:\WINDOWS\system32, do not perform the remaining steps. Doing so will put the system in a state that requires a complete re-installation of the operating system. 3. Add the GinaDLL registry key if it does not already exist. If the GinaDLL key does not exist, Microsoft's default GINA DLL (msgina.dll) is loaded by WinLogon. Adding the GinaDLL registry key, and setting its value to hprgina.dll informs WinLogon to load hprgina.dll instead of the default msgina.dll. Adding the GinaDLL registry key is done using regedit, the Windows Registry Editor. Create the key as type REG_SZ (a string type). The full path of the key is: HKEY_LOCAL_MACHINE\Software\Microsoft\Windows NT\CurrentVersion\Winlogon\GinaDLL Installing RGS 59