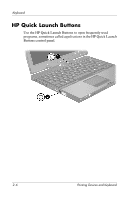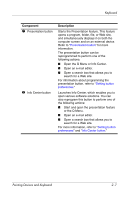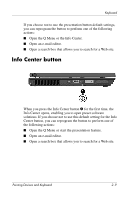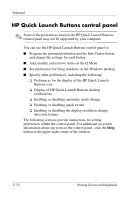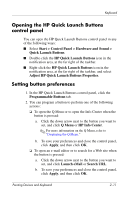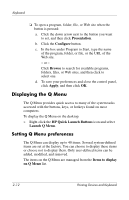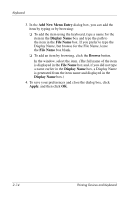HP Tc4400 Pointing Devices and Keyboard - Windows Vista - Page 19
Opening the HP Quick Launch Buttons control panel, Setting button preferences
 |
UPC - 883585078639
View all HP Tc4400 manuals
Add to My Manuals
Save this manual to your list of manuals |
Page 19 highlights
Keyboard Opening the HP Quick Launch Buttons control panel You can open the HP Quick Launch Buttons control panel in any of the following ways: ■ Select Start > Control Panel > Hardware and Sound > Quick Launch Buttons. ■ Double-click the HP Quick Launch Buttons icon in the notification area, at the far right of the taskbar. ■ Right-click the HP Quick Launch Buttons icon in the notification area, at the far right of the taskbar, and select Adjust HP Quick Launch Buttons Properties. Setting button preferences 1. In the HP Quick Launch Buttons control panel, click the Programmable Buttons tab. 2. You can program a button to perform one of the following actions: ❏ To open the Q Menu or to open the Info Center when the button is pressed: a. Click the down arrow next to the button you want to set, and click Q Menu or HP Info Center. ✎ For more information on the Q Menu, refer to "Displaying the Q Menu." b. To save your preferences and close the control panel, click Apply, and then click OK. ❏ To open an e-mail editor or to search for a Web site when the button is pressed: a. Click the down arrow next to the button you want to set, and click Launch eMail or Search URL. b. To save your preferences and close the control panel, click Apply, and then click OK. Pointing Devices and Keyboard 2-11