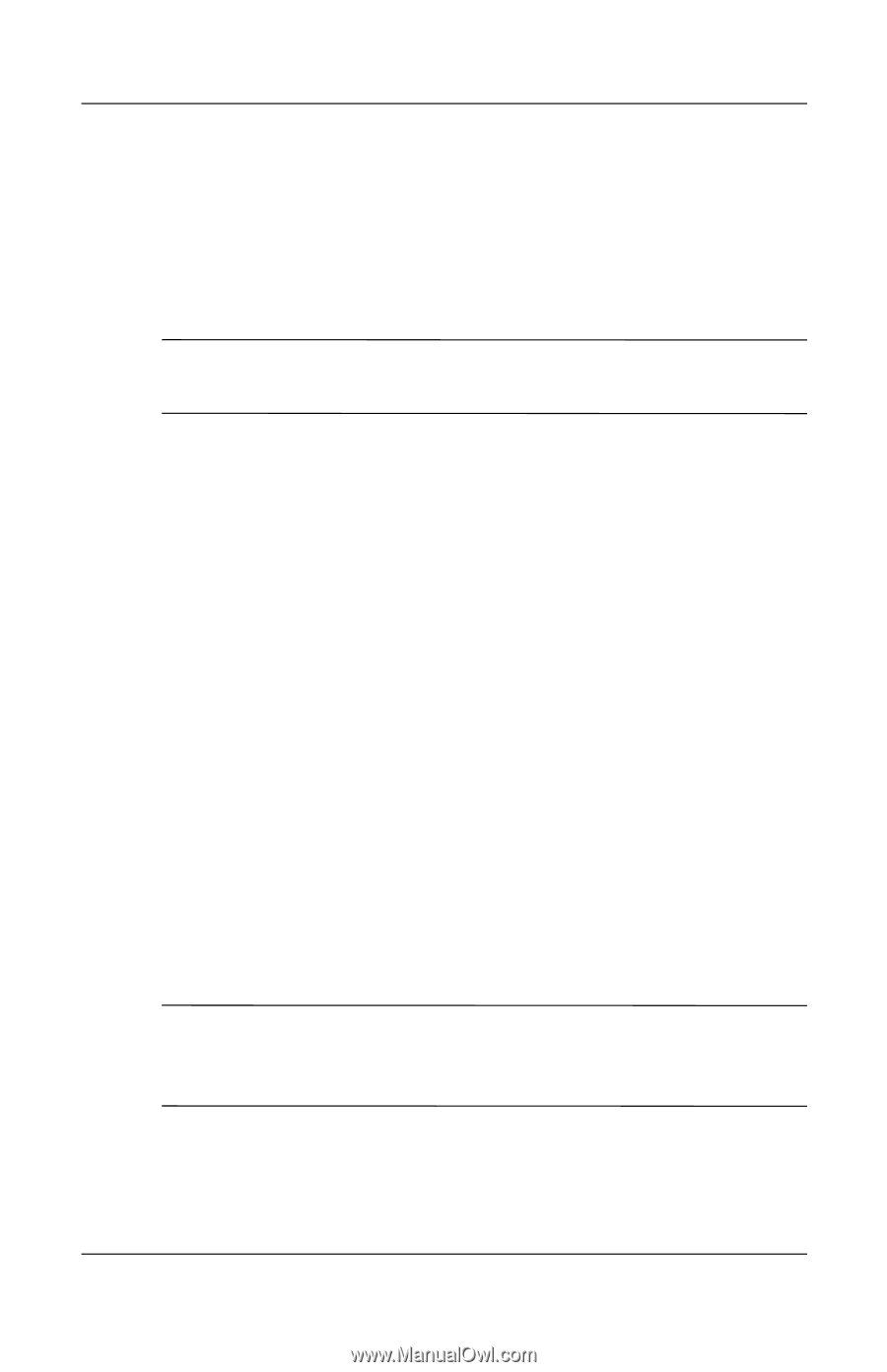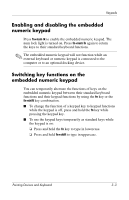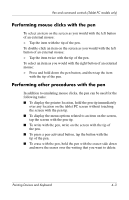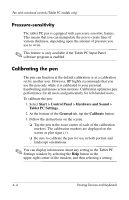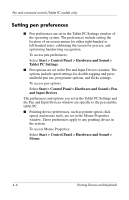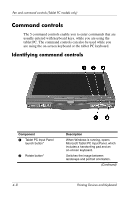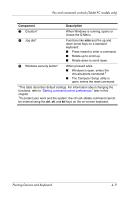HP Tc4400 Pointing Devices and Keyboard - Windows Vista - Page 34
Calibrating the pen, Pressure-sensitivity - tablet software
 |
UPC - 883585078639
View all HP Tc4400 manuals
Add to My Manuals
Save this manual to your list of manuals |
Page 34 highlights
Pen and command controls (Tablet PC models only) Pressure-sensitivity The tablet PC pen is equipped with a pressure-sensitive feature. This means that you can manipulate the pen to create lines of various thickness, depending upon the amount of pressure you use to write. ✎ This feature is only available if the Tablet PC Input Panel software program is enabled. Calibrating the pen The pen can function at the default calibration or at a calibration set by another user. However, HP highly recommends that you use the pen only while it is calibrated to your personal handwriting and mouse action motions. Calibration optimizes pen performance for all users and particularly for left-handed users. To calibrate the pen: 1. Select Start > Control Panel > Hardware and Sound > Tablet PC Settings. 2. At the bottom of the General tab, tap the Calibrate button. 3. Follow the instructions on the screen. ❏ Tap the pen in the exact center of each of the calibration markers. The calibration markers are displayed on the screen as plus signs (+). ❏ Be sure to calibrate the pen for use in both portrait and landscape orientations. ✎ You can display information about any setting in the Tablet PC Settings window by selecting the Help button in the upper-right corner of the window, and then selecting a setting. 4-4 Pointing Devices and Keyboard