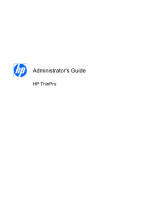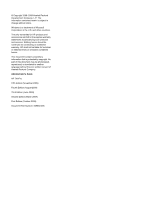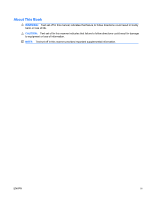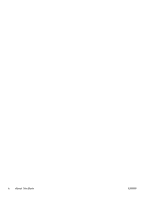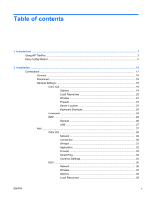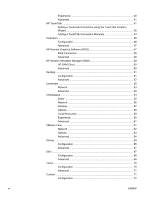HP t5325 HP ThinPro Administrator's Guide
HP t5325 - Thin Client Manual
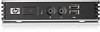 |
View all HP t5325 manuals
Add to My Manuals
Save this manual to your list of manuals |
HP t5325 manual content summary:
- HP t5325 | HP ThinPro Administrator's Guide - Page 1
Administrator's Guide HP ThinPro - HP t5325 | HP ThinPro Administrator's Guide - Page 2
HP products and services are set forth in the express warranty statements accompanying such products and services. Nothing herein should be construed as constituting an additional warranty. HP consent of Hewlett-Packard Company. Administrator's Guide HP ThinPro Fifth Edition (November 2009) Fourth - HP t5325 | HP ThinPro Administrator's Guide - Page 3
About This Book WARNING! Text set off in this manner indicates that failure to follow directions could result in bodily harm or loss of life. CAUTION: Text set off in this manner indicates that failure to follow directions could result in damage to equipment or loss of information. NOTE: Text set - HP t5325 | HP ThinPro Administrator's Guide - Page 4
iv About This Book ENWW - HP t5325 | HP ThinPro Administrator's Guide - Page 5
Using HP ThinPro ...3 Easy Config Wizard ...5 2 Installation ...16 Connections ...17 Connect ...18 Disconnect ...18 General Settings ...18 Citrix ICA ...18 Options 19 Local Resources 20 Window 21 Firewall 22 Server Location 23 Keyboard Shortcuts 24 Iceweasel ...24 RDP ...26 General 26 USB 27 - HP t5325 | HP ThinPro Administrator's Guide - Page 6
the TeemTalk Creation Wizard 42 Adding a TeemTalk Connection Manually 44 Iceweasel ...46 Configuration 46 Advanced 47 HP Remote Graphics Software (RGS 47 RGS Connection 48 Advanced 49 HP Session Allocation Manager (SAM 49 HP SAM Client 50 Advanced 50 XenApp ...51 Configuration 51 Advanced - HP t5325 | HP ThinPro Administrator's Guide - Page 7
VPN Connection 100 Security ...102 HP ThinPro Configuration 103 Personalization ...104 Boot Logo ...105 Desktop Background 106 Screensaver ...107 Window Manager 108 Management ...110 AD/DDNS Manager 111 Altiris Configuration 112 ezUpdate ...112 Factory Reset 114 Agent Configure Manager 115 - HP t5325 | HP ThinPro Administrator's Guide - Page 8
SSHD Manager 116 Synaptic Package Manager 116 HP ThinState Utility 117 Manage the HP ThinPro Image 118 Manage the HP ThinPro Configuration 122 VNC Shadow 127 Advanced ...128 CDA Mode ...128 Mousepad ...129 X Terminal ...130 System Information ...131 General ...131 Network ...132 Net Tools ... - HP t5325 | HP ThinPro Administrator's Guide - Page 9
the network administrator with instructions for configuring the thin client and explains the various configuration utilities. The HP ThinPro operating system reinvents UI simplicity with a single console interface for dashboard access to all user and administrative touch points. A default Connection - HP t5325 | HP ThinPro Administrator's Guide - Page 10
NOTE: Some ThinPro images may look different than those pictured in this guide. Not all features are present on all models. 2 Chapter 1 Introduction ENWW - HP t5325 | HP ThinPro Administrator's Guide - Page 11
a message describes this as the ThinPro Control Center (Administrative Mode). HP ThinPro opens by default in the User Mode. To switch to the Administrative Mode: 1. Open the ThinPro Control Center Menu and select Administrator/User Mode Switch. You can open the ThinPro Control Center Menu in any of - HP t5325 | HP ThinPro Administrator's Guide - Page 12
2. Type the Administrative password in the field and click OK. NOTE: The default password for Administrative Mode is root. 4 Chapter 1 Introduction ENWW - HP t5325 | HP ThinPro Administrator's Guide - Page 13
● Identify and configure peripherals ● Change the Administrator password ● Designate the thin client as single- or multipurpose ● Select the user interface style ● Set up the connection mode ● Select the thin client management method ● Save the thin client configuration ENWW Easy Config Wizard 5 - HP t5325 | HP ThinPro Administrator's Guide - Page 14
1. Click the hp switch in the left pane to open the Easy Config Wizard. NOTE: The wizard opens automatically the first time you log into the Administrative Mode. 6 Chapter 1 Introduction ENWW - HP t5325 | HP ThinPro Administrator's Guide - Page 15
2. Select your language. 3. In the Peripherals Settings window, you can configure the settings for the following: ● Display-For more information, see Display Preferences on page 83. ● Keyboard-For more information, see Keyboard Layout on page 85. ● Network-For more information, see Network - HP t5325 | HP ThinPro Administrator's Guide - Page 16
to the next window. 5. The factory default password is root. HP strongly recommends that a new password be set. As you type the password, the score rates the strength or weakness of the password. Characteristics of a strong password include the following: ● A password must contain a minimum of 6 to - HP t5325 | HP ThinPro Administrator's Guide - Page 17
for Web kiosk ◦ VDI backend: XenDesktop, VmWare View, vWorkspace NOTE: If you select this, existing connections will be deleted. ● Multipurpose Thin Client ◦ Use your thin client to connect to multiple backends at the same time ◦ Ideal for more complex IT infrastructure where you need to switch - HP t5325 | HP ThinPro Administrator's Guide - Page 18
features to the user. ● Desktop Style ◦ The taskbar and HP ThinPro Center are accessible. ◦ The Control Panel, Connection Manager, and connection modes. Your choices depend upon whether you are setting up a Single Purpose Thin Client or Multipurpose Thin Client. ● Single Purpose Thin Client 10 - HP t5325 | HP ThinPro Administrator's Guide - Page 19
Choose the connection mode: ◦ VDI Connection Brokers -SAM -XenApp -Leostream -vWorkspace -VMware View ◦ Citrix Desktop Appliance (CDA) ◦ Web Browser ◦ Citrix ICA ◦ Remote Desktop Protocol (RDP) ENWW Easy Config Wizard 11 - HP t5325 | HP ThinPro Administrator's Guide - Page 20
● Multipurpose Thin Client Click the Add icon to create connections. For more information, see Add on page 27. 12 Chapter 1 Introduction ENWW - HP t5325 | HP ThinPro Administrator's Guide - Page 21
ENWW Easy Config Wizard 13 - HP t5325 | HP ThinPro Administrator's Guide - Page 22
9. Select the thin client management software. 10. Click Save Configuration to open HP ThinState and save the configuration on an FTP server or a USB drive key. For information on HP ThinState, see HP ThinState Utility on page 117. 14 Chapter 1 Introduction ENWW - HP t5325 | HP ThinPro Administrator's Guide - Page 23
11. Click Done to close the wizard and return to the User mode. ENWW Easy Config Wizard 15 - HP t5325 | HP ThinPro Administrator's Guide - Page 24
2 Installation HP ThinPro allows you to access and manage remote connections such as ICA, XenApp, RDP, TeemTalk, Leostream, vWorkspace, VMware View, X Windows, Iceweasel, etc. To access all HP ThinPro functionality, you must log in as an Administrator. As a User, you can run connections and have - HP t5325 | HP ThinPro Administrator's Guide - Page 25
Connections You can configure and assign connections using the Connections tab. ▲ In the Administrative Mode, click Connections. The Connections window lists all connections that you can assign to users. You can add, edit, and delete connections from this window. ● Connection - HP t5325 | HP ThinPro Administrator's Guide - Page 26
● Local Resources on page 20 ● Window on page 21 ● Firewall on page 22 ● Server Location on page 23 ● Keyboard Shortcuts on page 24 18 Chapter 2 Installation ENWW - HP t5325 | HP ThinPro Administrator's Guide - Page 27
Options 1. Set the following options: ● Options ◦ Enable HDX MediaStream ◦ Enable Windows Alert Sound ◦ ICA Acceleration (LAN Only) ◦ Allow Backing Store ◦ Use Server Redraw ◦ Disable Info Box Before Connecting ◦ Use Asynchronous COM-port Polling ◦ Allow Smart Card Logon ◦ Enable Off Screen Surface - HP t5325 | HP ThinPro Administrator's Guide - Page 28
● Auto Printer Creation ● Drive Mapping ◦ Enable Drive Mapping 2. Click Apply to apply your settings. 3. Click OK when you have finished configuring connecting settings. 20 Chapter 2 Installation ENWW - HP t5325 | HP ThinPro Administrator's Guide - Page 29
Window 1. Set the following options: ● Enable Seamless Window ● Default Window Size ● Default Window Colors ● Default 256 Color Mapping 2. Click Apply to apply your settings. 3. Click OK when you have finished configuring connecting settings. ENWW Connections 21 - HP t5325 | HP ThinPro Administrator's Guide - Page 30
Firewall 1. Set the following options: ● Proxy ◦ Proxy Type ◦ Proxy Address ◦ Proxy Port ◦ Username ◦ Password ● Use Alternate Address for Firewall Connection 2. Click Apply to apply your settings. 3. Click OK when you have finished configuring connecting settings. 22 Chapter 2 Installation ENWW - HP t5325 | HP ThinPro Administrator's Guide - Page 31
Server Location 1. Set the following options: ● Default Protocol ● TCP Address ● HTTP Address 2. Click Apply to apply your settings. 3. Click OK when you have finished configuring connecting settings. ENWW Connections 23 - HP t5325 | HP ThinPro Administrator's Guide - Page 32
Toggle Speedscreen 2. Click Apply to apply your settings. 3. Click OK when you have finished configuring connecting settings. Iceweasel 1. Go to Connections > General Settings. 24 Chapter 2 Installation ENWW - HP t5325 | HP ThinPro Administrator's Guide - Page 33
2. Select Iceweasel. 3. Click Iceweasel preferences. 4. Configure your Iceweasel preferences on the following tabs: ● Main ● Tabs ● Content ENWW Connections 25 - HP t5325 | HP ThinPro Administrator's Guide - Page 34
OK when you have finished configuring connecting settings. RDP 1. Go to Connections > General Settings. 2. Select RDP and set the following options: ● General on page 26 ● USB on page 27 General 1. Set the following options: ● Send hostname as ● Enable Multimedia Redirection (MMR) 26 Chapter - HP t5325 | HP ThinPro Administrator's Guide - Page 35
. 1. Select the option to enable USB redirection. 2. Click Apply to apply your settings. 3. Click OK when you have finished configuring connecting settings. Add You have the option of adding the following connections: ● Citrix ICA on page 28 ● RDP on page 36 ● HP TeemTalk on page 41 ● Iceweasel on - HP t5325 | HP ThinPro Administrator's Guide - Page 36
30 ● Window on page 31 ● Application on page 32 ● Firewall on page 33 ● Smart Ping on page 34 ● Common Settings on page 35 28 Chapter 2 Installation ENWW - HP t5325 | HP ThinPro Administrator's Guide - Page 37
Network 1. Set the following options: ● Connection Name ● Network ◦ Server Location ◦ Server Type ◦ Server ◦ Protocol ◦ Application ENWW Connections 29 - HP t5325 | HP ThinPro Administrator's Guide - Page 38
● Credentials ◦ Username ◦ Password ◦ Domain ● Allow Smart Card Logon 2. Click Next to advance to the next window or click Finish save your settings following options: ● Enable Audio Input ● Use Data Compression ● Enable Middle Button Paste ● Use Disk Cache for Bitmaps 30 Chapter 2 Installation ENWW - HP t5325 | HP ThinPro Administrator's Guide - Page 39
● Enable Drive Mapping ● Sound ● Speed Screen ● Mouse Click Feedback ● Local Text Echo ● Encryption Level 2. Click Next to advance to the next window or click Finish save your settings and close the dialog box. Window 1. Set the following options: ● Enable Seamless Window ● Window Size ENWW - HP t5325 | HP ThinPro Administrator's Guide - Page 40
following options: ● Application ● Directory 2. Click Next to advance to the next window or click Finish save your settings and close the dialog box. 32 Chapter 2 Installation ENWW - HP t5325 | HP ThinPro Administrator's Guide - Page 41
◦ Proxy Port: Type the proxy host port ◦ Username: Type the proxy user name for the account to use to connect to a remote computer. ◦ Password: Type a password for the account to use to connect to a remote computer. ● Use Alternate Address for Firewall Connection 2. Click Next to advance to the next - HP t5325 | HP ThinPro Administrator's Guide - Page 42
Ping: Allows you to enable HP ThinPro to ping the server before attempting a connection. If the server name fails to resolve or the server fails to respond to the ping, the thin client aborts the connection attempt. ● save your settings and close the dialog box. 34 Chapter 2 Installation ENWW - HP t5325 | HP ThinPro Administrator's Guide - Page 43
reconnect ● Allow the user to launch this connection ● Allow the user to edit this connection NOTE: 'Allow the user' options are available only in the Administrative Mode. 2. Click Finish save your settings and close the dialog box. ENWW Connections 35 - HP t5325 | HP ThinPro Administrator's Guide - Page 44
38 ● Local Resources on page 39 ● Experience on page 40 ● Advanced on page 41 Network 1. Set the following options: ● Name ● Address ● Port ● Application ● Directory ● Username ● Password 36 Chapter 2 Installation ENWW - HP t5325 | HP ThinPro Administrator's Guide - Page 45
● Domain ● Allow Smartcard Login 2. Click Next to advance to the next window or click Finish save your settings and close the dialog box. Window 1. Set the following options: ● Enable Seamless Windows ● Window Size ◦ Window size ◦ Fixed Size ◦ Percentage Size ● Window Colors 2. Click Next to - HP t5325 | HP ThinPro Administrator's Guide - Page 46
Options 1. Set the following options: ● Enable motion events ● Enable data compression ● Enable encryption ● Force bitmap updates ● Use private colormap ● System beep ● Attach to console ● Protocol level ● Hostname to send 2. Click Next to advance to the next window or click Finish save - HP t5325 | HP ThinPro Administrator's Guide - Page 47
Local Resources 1. Set the following options: ● Remote computer sound ● Devices mapping ◦ Enable USB storage mapping ◦ Enable port mapping ◦ Enable printer mapping 2. Click Next to advance to the next window or click Finish save your settings and close the - HP t5325 | HP ThinPro Administrator's Guide - Page 48
animation ● Themes ● Bitmap caching 2. Click Next to advance to the next window or click Finish save your settings and close the dialog box. 40 Chapter 2 Installation ENWW - HP t5325 | HP ThinPro Administrator's Guide - Page 49
' options are available only in the Administrative Mode. 2. Click Finish save your settings and close the dialog box. HP TeemTalk NOTE: This feature is neither present nor supported on the HP ThinPro image for the HP t5325 thin client. You can add a new HP TeemTalk connection in two ways: ● Adding - HP t5325 | HP ThinPro Administrator's Guide - Page 50
and click Teemtalk creation wizard. Connection Information 1. Select and configure the Connection Information: ● Session Name ● Transport type ● Connection type ● Emulation type 2. Click Next. 42 Chapter 2 Installation ENWW - HP t5325 | HP ThinPro Administrator's Guide - Page 51
Advanced Options 1. Set the Advanced Options: ● Preferences ● Emulation Printer ● Auto Logon ● Key Macros ● Mouse Actions ● Soft Buttons ● Attributes 2. Click Next. ENWW Connections 43 - HP t5325 | HP ThinPro Administrator's Guide - Page 52
an icon on the desktop and click OK. 2. Click Finish to save your settings and close the dialog box. Adding a TeemTalk Connection Manually 1. To add a TeemTalk connection manually, click Connections > Add. 2. Select Teemtalk and set the following options: ● Configuration ● Advanced 44 Chapter - HP t5325 | HP ThinPro Administrator's Guide - Page 53
Configuration 1. Set the following options: ● Name ● System beep 2. Click Next to advance to the next window or click Finish save your settings and close the dialog box. Advanced 1. Set the following options: ● Fallback Connection ● Auto start priority ● Auto reconnect ● Allow the user to launch - HP t5325 | HP ThinPro Administrator's Guide - Page 54
: 'Allow the user' options are available only in the Administrative Mode. 2. Click Finish save your settings and close the dialog on page 47 Configuration 1. Set the following options: ● Name ● URL ● Enable kiosk mode ● Enable full screen ● Enable print dialog 2. Click Next to advance to the next - HP t5325 | HP ThinPro Administrator's Guide - Page 55
● Allow the user to edit this connection NOTE: 'Allow the user' options are available only in the Administrative Mode. 2. Click Finish save your settings and close the dialog box. HP Remote Graphics Software (RGS) 1. To add an RGS connection, click Connections > Add. 2. Select RGS and set the - HP t5325 | HP ThinPro Administrator's Guide - Page 56
RGS Connection 1. Set the following options: ● Name ● Mode ◦ Normal ◦ Directory ● Warning Timeout ● Error Timeout ● Use global image updates ● Borders 2. Click Next to advance to the next window or click Finish save your settings and close the dialog box. 48 Chapter 2 Installation ENWW - HP t5325 | HP ThinPro Administrator's Guide - Page 57
' options are available only in the Administrative Mode. 2. Click Finish save your settings and close the dialog box. HP Session Allocation Manager (SAM) 1. To add a SAM connection, click Connections > Add. 2. Select SAM and set the following options: ● HP SAM Client on page 50 ● Advanced on page - HP t5325 | HP ThinPro Administrator's Guide - Page 58
HP SAM Client 1. Set the following options: ● Connection Name ● Server Hostname 2. Click Next to advance to the next window or click Finish save ● Auto start priority ● Auto reconnect ● Allow the user to launch this connection ● Allow the user to edit this connection 50 Chapter 2 Installation ENWW - HP t5325 | HP ThinPro Administrator's Guide - Page 59
: 'Allow the user' options are available only in the Administrative Mode. 2. Click Finish save your settings and close the dialog 52 Configuration 1. Set the following options: ● Name ● Server URL ● Username ● Password ● Domain 2. Click Next to advance to the next window or click Finish save your - HP t5325 | HP ThinPro Administrator's Guide - Page 60
to launch this connection ● Allow the user to edit this connection NOTE: 'Allow the user' options are available only in the Administrative Mode. 2. Click Finish save your settings and close the dialog box. Leostream 1. To add a Leostream connection, click Connections > Add. 2. Select Leostream and - HP t5325 | HP ThinPro Administrator's Guide - Page 61
Network 1. Set the following options: ● Name ● Broker ● Username ● Password ● Domain 2. Click Next to advance to the next window or click Finish save your settings and close the dialog box. ENWW Connections 53 - HP t5325 | HP ThinPro Administrator's Guide - Page 62
the user to edit this connection NOTE: 'Allow the user' options are available only in the Administrative Mode. 2. Click Finish save your settings and close the dialog box. vWorkspace 1. To add a vWorkspace on page 59 ● Experience on page 60 ● Advanced on page 61 54 Chapter 2 Installation ENWW - HP t5325 | HP ThinPro Administrator's Guide - Page 63
Editor 1. Set the following option: ● Editors 2. Click Next to advance to the next window or click Finish save your settings and close the dialog box. ENWW Connections 55 - HP t5325 | HP ThinPro Administrator's Guide - Page 64
Network 1. Set the following options: ● Name ● Broker IP ● Port ● User name ● Password ● Domain ● Retry attempts ● Retry interval ● Allow Smartcard login 2. Click Next to advance to the next window or click Finish save your settings and close the dialog box. 56 Chapter 2 Installation ENWW - HP t5325 | HP ThinPro Administrator's Guide - Page 65
Window 1. Set the following options: ● Window Size ● Width ● Height ● Percentage ● Window Colors 2. Click Next to advance to the next window or click Finish save your settings and close the dialog box. ENWW Connections 57 - HP t5325 | HP ThinPro Administrator's Guide - Page 66
Options 1. Set the following options: ● Enable motion events ● Enable data compression ● Enable encryption ● Force bitmap updates ● Use private colormap ● System beep ● Attach to console ● Protocol level ● Hostname to send 2. Click Next to advance to the next window or click Finish save - HP t5325 | HP ThinPro Administrator's Guide - Page 67
Local Resources 1. Set the following options: ● Remote computer sound ● Devices ◦ Enable USB storage mapping ◦ Enable port mapping ◦ Enable printer mapping 2. Click Next to advance to the next window or click Finish save your settings and close the dialog box. ENWW Connections 59 - HP t5325 | HP ThinPro Administrator's Guide - Page 68
animation ● Themes ● Bitmap caching 2. Click Next to advance to the next window or click Finish save your settings and close the dialog box. 60 Chapter 2 Installation ENWW - HP t5325 | HP ThinPro Administrator's Guide - Page 69
user to launch this connection ● Allow the user to edit this connection NOTE: 'Allow the user' options are available only in the Administrative Mode. 2. Click Finish save your settings and close the dialog box. VMware View 1. To add a VMware View connection, click Connections > Add. 2. Select VMware - HP t5325 | HP ThinPro Administrator's Guide - Page 70
Network 1. Set the following options: ● Name ● Server ● Username ● Password ● Domain (case-sensitive) ● Desktop 2. Click Next to advance to the next window or click Finish save your settings and close the dialog box. 62 Chapter 2 Installation ENWW - HP t5325 | HP ThinPro Administrator's Guide - Page 71
1. Set the following options: ● Login options ◦ Automatic login ◦ Allow Smartcard login ● Sound redirection ◦ Enable sound redirection ● Device mappings ◦ Enable USB storage mapping ◦ Enable port mapping ◦ Enable printer mapping 2. Click Next to advance to the next window or click Finish save your - HP t5325 | HP ThinPro Administrator's Guide - Page 72
'Allow the user' options are available only in the Administrative Mode. 2. Click Finish save your settings and close the dialog box. Xdmcp NOTE: This feature is neither present nor supported on the HP ThinPro image for the HP t5325 thin client. 1. To add an Xdmcp connection, click Connections > Add - HP t5325 | HP ThinPro Administrator's Guide - Page 73
Configuration 1. Set the following options: ● Name ● Type ● Address (required if the Type is query) ● Font Server ◦ Use font server ◦ Font server ENWW Connections 65 - HP t5325 | HP ThinPro Administrator's Guide - Page 74
2. Click Configure display to set the display configuration for the Xdm connection. If you do not set this configuration, the default configuration will be used. For information on this screen, see Display Preferences on page 83. 3. Click Next to advance to the next window or click - HP t5325 | HP ThinPro Administrator's Guide - Page 75
Allow the user to launch this connection ● Allow the user to edit this connection NOTE: 'Allow the user' options are available only in the Administrative Mode. 2. Click Finish save your settings and close the dialog box. 1. To add an SSH connection, click Connections > Add. 2. Select SSH and set the - HP t5325 | HP ThinPro Administrator's Guide - Page 76
Configuration 1. Set the following options: ● Name ● Network ◦ Address ◦ Port ◦ User name ◦ Run application ● Options ◦ Compression ◦ XII connection forwarding 68 Chapter 2 Installation ENWW - HP t5325 | HP ThinPro Administrator's Guide - Page 77
◦ Force TTY allocation ◦ Fork into background ● Style ◦ Foreground color ◦ Background color ◦ Font 2. Click Next to advance to the next window or click Finish save your settings and close the dialog box. Advanced 1. Set the following options: ● Fallback Connection ● Auto start priority ● Auto - HP t5325 | HP ThinPro Administrator's Guide - Page 78
Allow the user to edit this connection NOTE: 'Allow the user' options are available only in the Administrative Mode. 2. Click Finish save your settings and close the dialog box. Telnet 1. To add a Telnet connection Finish save your settings and close the dialog box. 70 Chapter 2 Installation ENWW - HP t5325 | HP ThinPro Administrator's Guide - Page 79
'Allow the user' options are available only in the Administrative Mode. 2. Click Finish save your settings and close the dialog box. Custom NOTE: This feature is neither present nor supported on the HP ThinPro image for the HP t5325 thin client. 1. To add a Custom connection, click Connections > Add - HP t5325 | HP ThinPro Administrator's Guide - Page 80
Configuration 1. Set the following options: ● Name ● Enter command to run 2. Click Nextto advance to the next window or click Finish save your settings and close the dialog box. 72 Chapter 2 Installation ENWW - HP t5325 | HP ThinPro Administrator's Guide - Page 81
the user to launch this connection ● Allow the user to edit this connection NOTE: 'Allow the user' options are available only in the Administrative Mode. 2. Click Finish save your settings and close the dialog box. Copy ▲ To copy a connection, click a selection under Connection Name and then click - HP t5325 | HP ThinPro Administrator's Guide - Page 82
: This feature is available only in the Administrative Mode. 1. To change what connections are visible in the User Mode, click User View. The Allow and Deny to be visible in the User Mode or click Deny to make the connection unavailable in the User Mode. 4. Click User View again when you - HP t5325 | HP ThinPro Administrator's Guide - Page 83
Control Panel Control Panel utilities are organized under five tabs: ● Peripherals on page 76 ● Setup on page 94 ● Personalization on page 104 ● Management on page 110 ● Advanced on page 128 ENWW Control Panel 75 - HP t5325 | HP ThinPro Administrator's Guide - Page 84
92 ● USB Manager on page 93 Client Aggregation NOTE: This feature is neither present nor supported on the HP ThinPro image for the HP t5325 thin client. The thin client supports up to four monitors. If you need additional screen real estate, Client Aggregation allows up to four thin clients to be - HP t5325 | HP ThinPro Administrator's Guide - Page 85
off the right side of the thin client A monitors, for example, the pointer will appear on the left side of the thin client C monitors. Likewise, keyboard input will be redirected from thin client A to thin client C. Following is another arrangement of the thin clients on the 4x4 grid, and the - HP t5325 | HP ThinPro Administrator's Guide - Page 86
is also installed on the HP dc72 Blade Workstation Client and the HP dc73 Blade Workstation Client (running Embedded OS versions 9.xx and 10.xx), these client computers can be interconnected to the HP gt7725 thin client in Client Aggregation configurations. Configuring Client Aggregation NOTE - HP t5325 | HP ThinPro Administrator's Guide - Page 87
Perform this procedure on each Aggregation Client: 1. Click Control Panel > Peripherals > Client Aggregation. 2. Click Client. 3. Type the server hostname or IP address of the Aggregation Server in the field. 4. Click Apply to apply the changes. Configuring the Aggregation Server To - HP t5325 | HP ThinPro Administrator's Guide - Page 88
2. Click Server. 80 Chapter 2 Installation ENWW - HP t5325 | HP ThinPro Administrator's Guide - Page 89
3. The Aggregation Server thin client is displayed in a purple box that contains its hostname. Click and drag the Aggregation Server to the desired location in the 4x4 grid. In the following figure, the Aggregation Server thin client is positioned in the first row, second column of the 4x4 grid. - HP t5325 | HP ThinPro Administrator's Guide - Page 90
to place the first Aggregation Client, and enter its hostname or IP address. In the following illustration, the Aggregation Client at IP address 16.125. Clients in the 4x4 grid, for a total of up to three Aggregation Clients. Placement of the Aggregation Server and the Aggregation Clients - HP t5325 | HP ThinPro Administrator's Guide - Page 91
: 1. Click Control Panel > Peripherals > Client Aggregation > Disabled. 2. Click Apply and Closed. Display Preferences NOTE: The Display Preferences window contents are different based on the actual hardware model. Some models allow configuration of up to four monitors, some two, and some only one - HP t5325 | HP ThinPro Administrator's Guide - Page 92
Resolution for your monitor. 5. Select the Depth 6. Select the appropriate Orientation for your monitor. 7. Click Save to keep your changes or Revert to discard them. 8. Under Display Configuration, select the Primary Display Profile and the Secondary Display Profile. 9. Set the Mode - HP t5325 | HP ThinPro Administrator's Guide - Page 93
Keyboard Layout To set your keyboard layout: 1. Click Control Panel > Peripherals > Keyboard Layout. 2. Set the following options: ● Standard Keyboard ● keyboard Model ● keyboard Layout ● keyboard Variant 3. Click OK to save your changes and close the dialog box. ENWW Control Panel 85 - HP t5325 | HP ThinPro Administrator's Guide - Page 94
: enable and set parameters for sticky keys, slow keys, and bounce keys 3. Click Close to save your settings and close the dialog box. 86 Chapter 2 Installation ENWW - HP t5325 | HP ThinPro Administrator's Guide - Page 95
Mouse To set the mouse behavior and cursor size: 1. Click Control Panel > Peripherals > Mouse. 2. Set your preferences on the three tabs: ● Behavior ● Cursor ● Accessibility 3. Click Close to save your settings and close the dialog box. ENWW Control Panel 87 - HP t5325 | HP ThinPro Administrator's Guide - Page 96
printers or delete print jobs Printers Tab Use the Printers tab to add, modify, and delete printers from the thin client. Add Printers The following types of printers can be added: ● Parallel Printer ● Serial Printer ● USB Printer ● Network Printer ● Samba Printer 88 Chapter 2 Installation ENWW - HP t5325 | HP ThinPro Administrator's Guide - Page 97
the Printer Type. 4. Type the Printer Info in the fields. 5. Select Use Form Feed if desired. 6. Select Make Default if you want this to be your default printer. 7. If you want to test your specifications, click Test. 8. Click OK to add the printer and close the Add New Printer dialog box. Modify - HP t5325 | HP ThinPro Administrator's Guide - Page 98
Jobs Tab To delete print jobs: 1. Select a printer from the Select Printer list. 2. Select a job from the list and click Delete. 3. To delete all jobs, click Delete All. 4. Click Refresh to refresh the view. SCIM Input Method Setup 90 Chapter 2 Installation ENWW - HP t5325 | HP ThinPro Administrator's Guide - Page 99
the Smart Common Input Method Platform Web site at http://www.scim-im.org/. ▲ Click Control Panel > Peripherals > SCIM Input Method Setup. Sound This allows you to specify audio parameters. 1. Click Control Panel > Peripherals > Sound. 2. Click Show Switches to display additional settings. 3. Click - HP t5325 | HP ThinPro Administrator's Guide - Page 100
and click OK. 3. Reboot the computer so that the setting will become effective. Touch Screen Touch Screen allows you to operate the thin client by touching the display screen. To enable touch screen: 1. Click Control Panel > Peripherals > Touch Screen and select Enable Touch Screen. 2. Select the - HP t5325 | HP ThinPro Administrator's Guide - Page 101
restarted. The touch screen will not track correctly on the screen if the display is rotated. USB Manager To set USB mounting preferences: 1. Click Control Panel > Peripherals > USB Manager. 2. Select one of the following remote protocols: ● Citrix ● Local ● RDP ● RGS ● vWorkspace 3. Click OK to - HP t5325 | HP ThinPro Administrator's Guide - Page 102
thin client to your requirements. The following utilities are available on the Setup tab: ● Date and Time on page 95 ● Global Network Settings on page 95 ● Language on page 96 ● Network Connections on page 96 ● Security on page 102 ● HP ThinPro Configuration on page 103 94 Chapter 2 Installation - HP t5325 | HP ThinPro Administrator's Guide - Page 103
Date and Time To set date, time, and time zone information: 1. Click Control Panel > Setup > Date and Time. 2. Select the date, Time, and Timezone. 3. If you would like to use the network time server instead, select Use Network Time Server - HP t5325 | HP ThinPro Administrator's Guide - Page 104
● Hosts 3. Click Close to save your settings and close the dialog box. Language 1. Click Control Panel > Setup > Language. 2. Select the language you want to use. 3. Click OK to save your changes and close French, Japanese, or Simplified Chinese. Network Connections 96 Chapter 2 Installation ENWW - HP t5325 | HP ThinPro Administrator's Guide - Page 105
To set Network attributes: 1. Click Control Panel > Setup > Network. 2. Configure the connections on the Wired, Wireless and VPN tabs. 3. To import a connection, click Import and browse to the connection. 4. To export a connection, select - HP t5325 | HP ThinPro Administrator's Guide - Page 106
to remove and click Delete. 3. Click Delete to confirm that you want to delete the connection. 4. Click Close to close the dialog box. 98 Chapter 2 Installation ENWW - HP t5325 | HP ThinPro Administrator's Guide - Page 107
Wireless Connection To add a wireless connection: 1. Click the Wireless tab, and then click Add. 2. Choose whether or not to Connect automatically. 3. Configure the new setting by completing the information on the three tabs: ● Wireless ● Wireless Security ● IPv4 Settings 4. Click Apply to apply - HP t5325 | HP ThinPro Administrator's Guide - Page 108
setting by completing the information on the two tabs: ● VPN ● IPv4 Settings 5. Click Apply to apply your settings and close the dialog box. 100 Chapter 2 Installation ENWW - HP t5325 | HP ThinPro Administrator's Guide - Page 109
To edit a VPN connection: 1. Click the VPN tab. 2. Select the connection you want to change and click Edit. 3. Change setting by revising the information on the three tabs: ● VPN ● IPv4 Settings 4. Click Apply to apply your settings and close the dialog box. To delete a VPN connection: 1. Click the - HP t5325 | HP ThinPro Administrator's Guide - Page 110
to change Administrator and User passwords. To change your password: 1. Click Control Panel > Setup > Security. 2. Select Administrator or User and click Change password. 3. Type the new password in the New password and Confirmation fields and click OK. 4. Click OK. 102 Chapter 2 Installation ENWW - HP t5325 | HP ThinPro Administrator's Guide - Page 111
● Desktop: Desktop options ● System: Asset information and WakeOnLAN mode NOTE: This option is not available on all models. To set user permissions on the Connections and Control Panel tabs: 1. Click Control Panel > HP ThinPro Configuration. 2. Click Connections in the left panel and select - HP t5325 | HP ThinPro Administrator's Guide - Page 112
dialog box. Personalization These utilities allow you to personalize the thin client. The following utilities are available on the Personalization tab: ● Boot Logo on page 105 ● Desktop Background on page 106 ● Screensaver on page 107 ● Window Manager on page 108 104 Chapter 2 Installation ENWW - HP t5325 | HP ThinPro Administrator's Guide - Page 113
Logo This feature allows you to design the bootsplash image. 1. Click Control Panel > Personalization > Boot Logo > Create a theme. 2. Select a boot splash image. NOTE: Image files must be .jpg or .png files. a. Click Select an image. b. Browse for the image file, and then click Open. 3. Set the - HP t5325 | HP ThinPro Administrator's Guide - Page 114
file you want to use as the desktop background. 3. Next to Style, select center, tile, or fullscreen. 4. Click Restore Default to discard changes and return to the factory image 5. To change the color, select Color and select a color in the Color filed. 6. Click Apply, and then click OK to save - HP t5325 | HP ThinPro Administrator's Guide - Page 115
of minutes of inactivity after which to activate the screensaver. Type the number in the field or use the up or down arrow keys to select a number. c. Select Require password on resume, if desired. d. Select the Mode: ● blank ● logo e. If you selected logo, select Customize a logo, and then click - HP t5325 | HP ThinPro Administrator's Guide - Page 116
the up or down arrow keys to select a number. After the selected time of inactivity, the display will enter standby mode. Standby provides the least power savings, but the quickest return to active mode. c. Select the Suspend after time in minutes. Type the number in the field or use the up or down - HP t5325 | HP ThinPro Administrator's Guide - Page 117
: 1. Click Control Panel > Personalization > Window Manager. 2. Set your specifications on the following tabs: ● Style ◦ Title font ◦ Title Alignment ◦ Button layout ● Keyboard ◦ Window shortcuts ● Focus ◦ Focus model ◦ New window focus ◦ Raise on focus ◦ Raise on - HP t5325 | HP ThinPro Administrator's Guide - Page 118
These utilities are management tools that can help you manage a thin client network. The following utilities are available on the Management tab: ● AD/DDNS Manager on page 111 ● Altiris Configuration on page 112 ● ezUpdate on page 112 ● Factory Reset on page 114 ● Agent Configure Manager on page 115 - HP t5325 | HP ThinPro Administrator's Guide - Page 119
neither present nor supported on thin client models with less than 1GB flash, such as the HP t5145, t5545, and t5325 thin clients. This utility allows OU) ● Administrator User Name ● Administrator User Password 3. Click Update Dynamic DNS from client if you want the system to update this information - HP t5325 | HP ThinPro Administrator's Guide - Page 120
Altiris Configuration NOTE: This feature is neither present nor supported on the HP ThinPro image for the HP t5325 thin client. Altiris is disabled by default. It can be activated automatically if the local area network DHCP server provides Altiris server information through DHCP Tag 190. To - HP t5325 | HP ThinPro Administrator's Guide - Page 121
hardware platform (for instance, t5745, t5325, or t5735) on which you would like to install updates. 6. Create a set of directories inside each hardware directory created in step 5: ● Image : A full image created by ThinState (.dd.gz) ● Packages: Debian packages downloaded from the web (.deb) ENWW - HP t5325 | HP ThinPro Administrator's Guide - Page 122
profile to be installed every boot (.xml) ● PersistentProfile: A permanent ThinState profile (.xml) 7. Add updates to the appropriate directories. Factory Reset In Factory Reset, you can ● Save the current configuration ● Restore the factory settings ● Restore the factory image To save the - HP t5325 | HP ThinPro Administrator's Guide - Page 123
Device Management Agent using this feature. 1. Click Control Panel > Management > HP Agent Configuration to access this screen. 2. Use the General tab to set the following ● Backup Gateway ● Pull Interval ● Log Level ● Delay Scope 3. Set the groups - HP t5325 | HP ThinPro Administrator's Guide - Page 124
Non-Administrator Access via Secure Shell, if you wish. 4. Click OK to save your preference and close the dialog box. Synaptic Package Manager NOTE: This feature is neither present nor supported on thin client models with less than 1GB flash, such as the HP t5145, t5545, and t5325 thin clients - HP t5325 | HP ThinPro Administrator's Guide - Page 125
for installation, upgrade, or removal in one of the following ways. ● Select the package and choose the action from the Package menu. ● Double-click the package name. ● Choose the action from the Context menu of the package. ● Click the Status icon to open a menu that contains all actions. HP - HP t5325 | HP ThinPro Administrator's Guide - Page 126
administrator from within the thin client image. What do I need to have? ● An HP-approved USB flash drive (also referred to as a USB key) ● An HP thin client unit that contains the latest HP-provided HP ThinPro image Manage the HP ThinPro Image HP ThinState allows you to: ● Capture HP ThinPro Image - HP t5325 | HP ThinPro Administrator's Guide - Page 127
exist on the FTP server before you can make the copy. ThinState produces an error if the image path does not exist on the FTP server. The image file name is set by default with the HP ThinPro host name, which is HP000c298c5f2e in this illustration. 5. Type the FTP server information in the fields - HP t5325 | HP ThinPro Administrator's Guide - Page 128
Control Panel > Management > Thinstate. 2. Select the HP ThinPro image, and then click Next. 3. Select restore an HP ThinPro image, and then click Next. 4. Select FTP or HTTP protocol. Type the remote server information in the fields. NOTE: Username and Password are not required if you are using - HP t5325 | HP ThinPro Administrator's Guide - Page 129
for information. The desktop reappears after capture is complete. HP ThinPro image capture is complete. To install an HP ThinPro image from a USB flash drive, simply attach the USB flash drive to the target thin client, reboot the unit, and follow the onscreen instructions. ENWW Control Panel 121 - HP t5325 | HP ThinPro Administrator's Guide - Page 130
an HP ThinPro Configuration From a USB Key on page 125 Save the HP ThinPro Configuration on an FTP Server 1. Click Control Panel > Management > Thinstate. 2. Select the HP ThinPro configuration, and then click Next. 3. Select save the configuration, and then click Next. 122 Chapter 2 Installation - HP t5325 | HP ThinPro Administrator's Guide - Page 131
information in the fields, and click Finish. The HP ThinPro configuration capture is complete. Restore an HP ThinPro Configuration From a Remote Server 1. Click Control Panel > Management > Thinstate. 2. Select the HP ThinPro configuration, and then click Next. 3. Select restore a configuration - HP t5325 | HP ThinPro Administrator's Guide - Page 132
the fields. NOTE: Username and Password are not required if you are using HTTP protocol. 6. Click Finish. The HP ThinPro configuration restoration is complete. Capture an HP ThinPro Configuration to a USB Drive 1. Attach a USB key to the thin client. 2. Click Control Panel > Management > Thinstate - HP t5325 | HP ThinPro Administrator's Guide - Page 133
. 9. Click Save. 10. Click Finish. The HP ThinPro configuration capture is complete. Remove the USB key. Restore an HP ThinPro Configuration From a USB Key 1. Attach a USB key containing the profile you want to copy to the thin client. 2. Click Control Panel > Management > Thinstate. 3. Select - HP t5325 | HP ThinPro Administrator's Guide - Page 134
5. Click on a USB key, and then click Next. 6. Select the USB key. 7. Click Browse. 8. Double-click the desired profile file on the USB key. 9. Click Finish. The HP ThinPro configuration restoration is complete. Remove the USB key. 126 Chapter 2 Installation ENWW - HP t5325 | HP ThinPro Administrator's Guide - Page 135
Read Only to make the VNC session read only. 4. Select VNC Use Password to require a password to access the thin client using VNC. 5. Select VNC Notify User to Allow Refuse to display a message when someone uses VNC to access the thin client and allow a user to refuse VNC access. a. Select VNC Show - HP t5325 | HP ThinPro Administrator's Guide - Page 136
on page 128 ● Mousepad on page 129 ● X Terminal on page 130 CDA Mode This utility allows you to enable Citrix Desktop Appliance (CDA) Mode and set the URL. To use CDA mode: 1. Be sure that Iceweasel preferences have been set. For more information, see Iceweasel on page 24. 2. Click Control Panel - HP t5325 | HP ThinPro Administrator's Guide - Page 137
: 1. Press Ctrl+Alt+End to minimize Iceweasel. 2. Open the ThinPro Control Center Menu and select Administrator/User Mode Switch. For more information, see Using HP ThinPro on page 3. 3. Click Control Panel > Advanced > CDA Mode. 4. Clear the Enable CDA check box. 5. Click OK to save your changes - HP t5325 | HP ThinPro Administrator's Guide - Page 138
X Terminal To access the root directory: ▲ Click Control Panel > Advanced > X Terminal. 130 Chapter 2 Installation ENWW - HP t5325 | HP ThinPro Administrator's Guide - Page 139
on page 131 ● Network on page 132 ● Net Tools on page 133 ● Software Information on page 134 General The General tab displays the following information: ● BIOS and OS ◦ Serial Number ◦ BIOS Version ◦ BIOS Release Date ENWW System Information 131 - HP t5325 | HP ThinPro Administrator's Guide - Page 140
◦ OS Build ID ◦ OS Kernel Version ● System ◦ Platform ◦ CPU Speed ◦ Processor ● Flash and Memory ◦ Free ◦ Used ◦ Installed Network The Network tab displays the following information: ● Interface ◦ Name ◦ State ◦ Type ◦ IP Address ◦ Network Mask 132 Chapter 2 Installation ENWW - HP t5325 | HP ThinPro Administrator's Guide - Page 141
◦ MAC Address ◦ DHCP Server Address ◦ Interface Statistics ● Network ◦ Default Gateway ● DNS Settings ◦ Hostname ◦ Default Domain ◦ Nameservers Net Tools The Net Tools tab allows you to run a diagnostic test: 1. Click System Information > Net Tools. 2. Select the tool: ● Ping ● DNS Lookup ● - HP t5325 | HP ThinPro Administrator's Guide - Page 142
dialog box. 6. To clear the diagnostic log, click Clear Log. Software Information The Software Information tab displays the name and version of the main software installed. 134 Chapter 2 Installation ENWW - HP t5325 | HP ThinPro Administrator's Guide - Page 143
boot logo 104 CDA mode 128 client aggregation 76 date and time 94 desktop background 104 display preferences 7 ezUpdate 110 factory reset 110 global network 94 HP setup utilities 75 sound 76 SSHD Manager 110 Synaptic Package Manager 110 ThinPrint 76 ThinPro configuration 94 touch screen 7 USB - HP t5325 | HP ThinPro Administrator's Guide - Page 144
factory reset 110 G general settings 17 general system information 131 global network 94 H HP ThinPro 1 HP options 27 image thin client 1 image, thin client 1 installation 16 89 monitor configuration 78 monitors, multiple, setup 78 Options 36 options 27 settings 18 USB settings 26 Window options 36 - HP t5325 | HP ThinPro Administrator's Guide - Page 145
28 thin client image 1 thin client, installation 16 ThinPrint 76 ThinPro 1 ThinPro Configuration 94 ThinState capture thin client configuration to USB drive 122 capture ThinPro image to FTP server 118 capture ThinPro image to USB flash drive 118 deploy ThinPro image from a Remote Site 118 manage HP
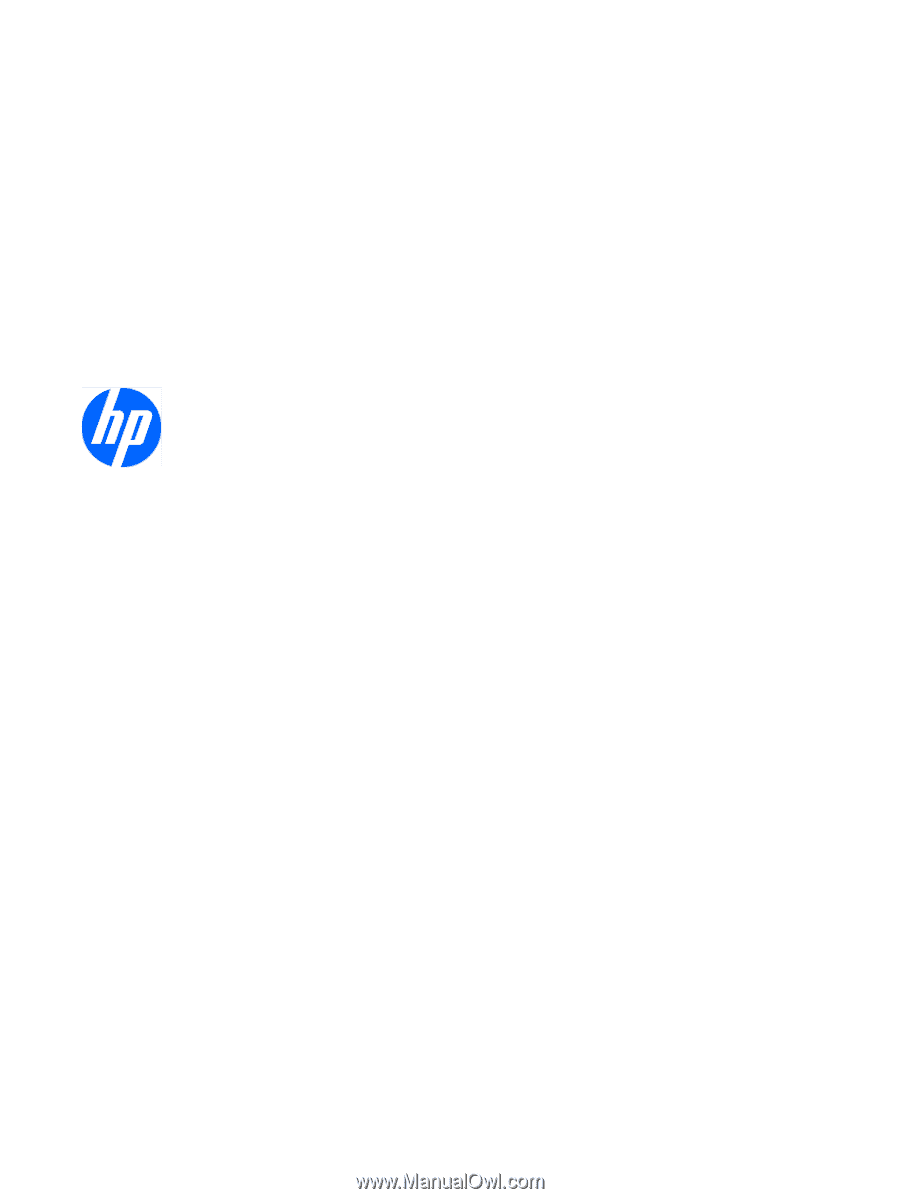
Administrator's Guide
HP ThinPro